With all the latest updates, locking your MacBook keyboard is no longer as easy as it used to be. Quite often, users use the lock screen to clear their keyboard. However, locking the keyboard to protect it from children and animals isn’t enough.
You can install apps that lock the keyboard. To control your keyboard using apps, shortcuts are enough.
What app to download to lock the keyboard?
Locking the screen isn’t the best option for many reasons. If you need to close your keyboard for a while, download apps.
You can install the KeyboardCleanTool app. This app was designed to allow users to lock the keyboard. You can then continue to use the trackpad or mouse.
To lock the keyboard using the app, you need the following:
- The first step to lock your keyboard is to get the KeyboardCleanTool app on your MacBook.
- After that, you need to open System Preferences. To do this, click on the Apple icon on the SideBar.
- Then you need to click on Security & Privacy and select Privacy.
- Next, on the left side, under Accessibility, select Accessibility.
- Then click on the lock at the bottom of the page and enter the password to give access.
- After that, check the KeyboardCleanTool app so that the program can monitor your device.
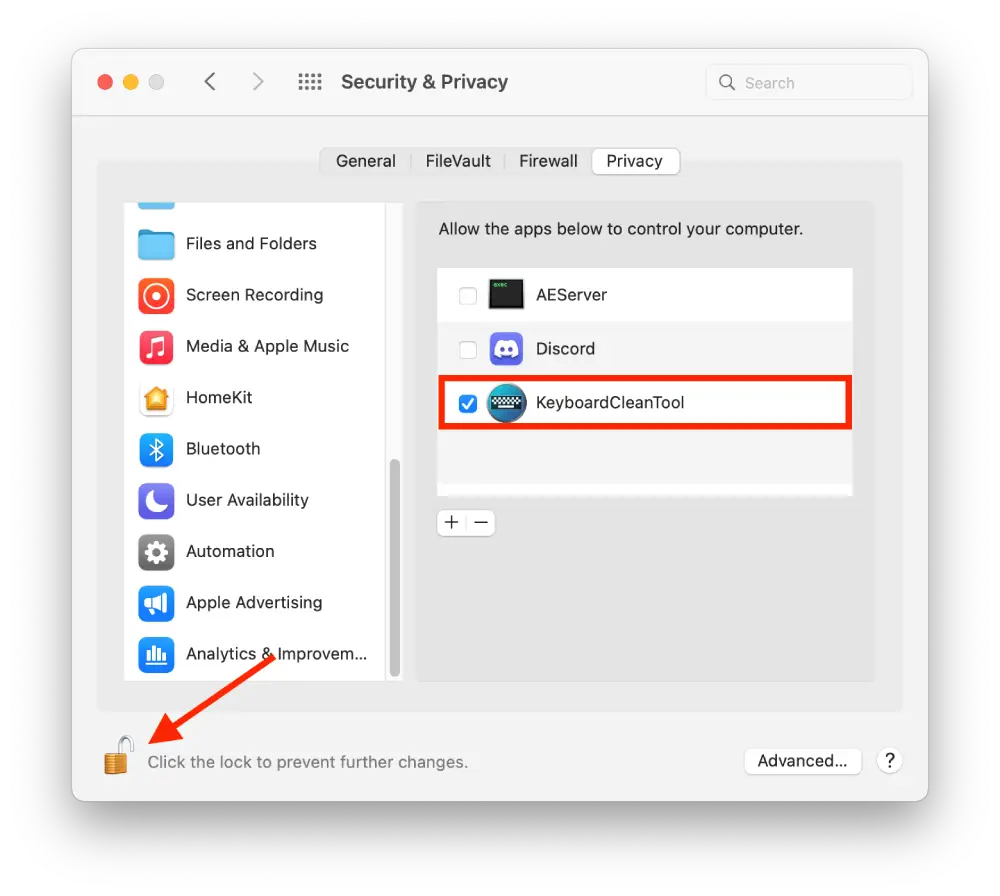
- Then open the app and tick that section.
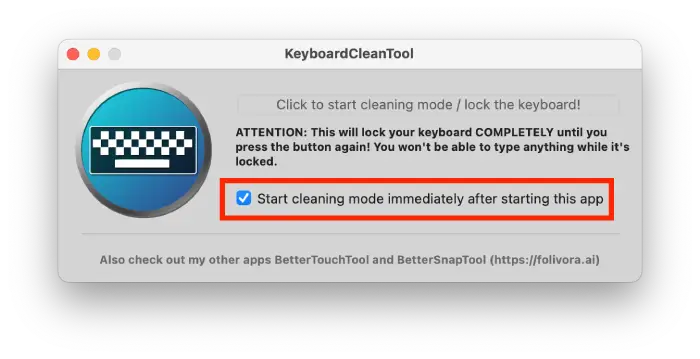
After these steps, the keyboard on your MacBook won’t work. For you to start typing again, you must uncheck the checkbox. Practically follow the same steps. You can also use the Command + Q shortcut.
Read also:
- How to delete a file that cannot be deleted on Windows and Mac
- How to schedule a time to open or close an app on Mac
- Why doesn’t the MacBook have a touchscreen
Why is it inconvenient to lock the screen to lock the keyboard?
Previously, after turning off their device, MacBook users could click on the keyboard, and it wouldn’t turn on. Now there is no such possibility. That is why, in my opinion, the lock screen is inconvenient for clearing the keyboard. To protect the keyboard from children and animals, it’s not suitable.
That is, it works this way when you click on any key, you open a window to enter the password and unlock. If you don’t touch the Touch ID button with your fingertip or accidentally type your password, you’ll stay on that screen. Still, it’s inconvenient because the password field will be entered in characters. However, many people use this method to clean the keyboard of dirt and dust.
To lock the screen, you need the following:
- Click on the Apple icon at the top of the screen.
- Then click on the Lock Screen section.
Only this method won’t turn off the multimedia keys. So you can continue increasing and decreasing the brightness or volume.
Shortcuts to lock the screen:
- Control + Command + Q
This shortcut will lock your screen immediately. You must enter your password or use Touch ID to log in again.
- Control + Command + Option + Power
This shortcut will turn off your MacBook. This shortcut is similar to Shut Down.
You can lock your screen using shortcuts. This method is faster and easier because you only need to press a few keys to lock your screen.






