Google Chrome streamlines online payments by letting you store and manage your credit card details. When you enter your credit card information for the first time, Chrome will offer to save it, making future transactions faster and easier. You can also manually add specific cards, such as those used exclusively for online purchases.
How Payment Protection Works in Google Chrome
Chrome’s autofill feature not only remembers your credit card information but also securely stores your address, phone number, logins, and passwords. This data is well-protected through multiple layers of security. For instance, when Chrome fills in your card details, it first verifies your identity through various methods.
As a Google product, Chrome uses advanced security checks. For example, if you’re making a payment on your laptop, Chrome checks whether you’re logged into your Google account and may verify your location via your phone (especially if it’s running Android). If the security algorithms confirm that it’s you, Chrome will autofill the card number and expiration date. If not, you may be asked to enter a PIN on your computer, or a confirmation request may be sent to your phone.
Additionally, Chrome never stores the security code (the three digits on the back of your card) required for online payments. You’ll need to enter this code manually each time you make a purchase, providing an extra layer of security for your transactions.
How to manage payment cards in the desktop version of Google Chrome
The process of adding a credit card in the desktop version of Chrome is intuitive. Here’s how you can add, remove, or change credit card information.
| Action | Steps |
|---|---|
| How to Add Payment Cards in Google Chrome | 1. Open the Google Chrome browser and click on the three dots in the top-right corner of the screen. 2. Go to the Settings menu. 3. Navigate to the Autofill section and select Payment methods. 4. Click on the Add button. 5. Enter your credit card details and click Save. Result: Your credit card details will be saved in Chrome and available for future transactions. |
| How to Edit or Delete Saved Credit Cards in Google Chrome | 1. Open the Google Chrome browser and click on the three dots in the top-right corner of the screen. 2. Go to the Settings menu. 3. Navigate to the Autofill section and select Payment methods. 4. Choose the card you want to edit or delete, and click on the link icon next to it. 5. In the opened tab, select the card and click the Remove or Edit button. 6. Confirm the action by clicking Save and remove. Result: You will be able to edit or delete payment cards in Google Chrome. Note that these actions are not available in Incognito mode. |
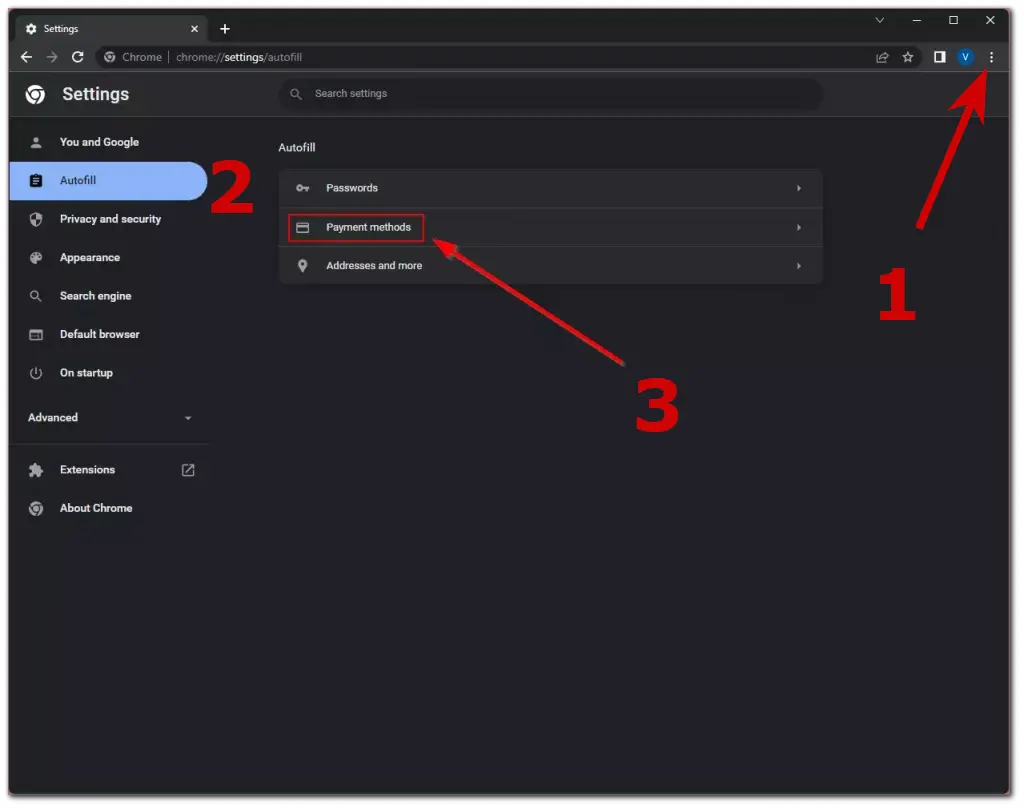
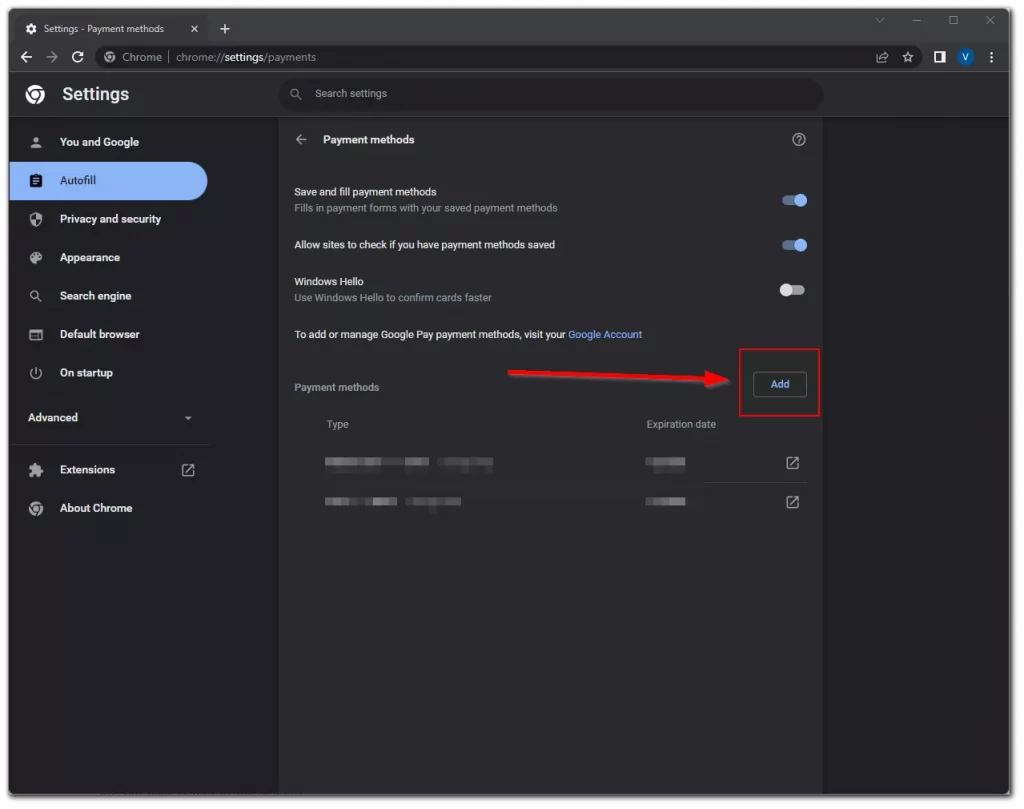
How to manage payment cards in the mobile version of Google Chrome
Adding a credit card in the mobile version of Chrome works similarly to the desktop version, though it’s not something most people typically do on their phone for online payments. It’s often more convenient and practical to add a card to Google Wallet (G-Pay) or Apple Pay instead. However, if you need to manage your cards in Chrome on a mobile device, here’s a table outlining the process:
| Action | Steps |
|---|---|
| How to Add a Payment Card in Google Chrome on a Mobile Device | 1. Open Google Chrome on your mobile device and tap the three dots in the top-right corner of the screen. 2. Select Settings. 3. Scroll down and choose Payment methods. 4. Tap on Add card. 5. Enter your card details and tap Done. |
| How to Edit or Delete Saved Credit Cards in Chrome on a Mobile Device | 1. Open Google Chrome on your mobile device and tap the three dots in the top-right corner of the screen. 2. Go to Settings. 3. Scroll down and select Payment methods. 4. Choose the credit card you want to edit or delete. 5. Tap on Edit or Remove. Result: These steps allow you to update or remove card information. If you’re logged into your Google Account, your card details are stored in Google Payments. |






