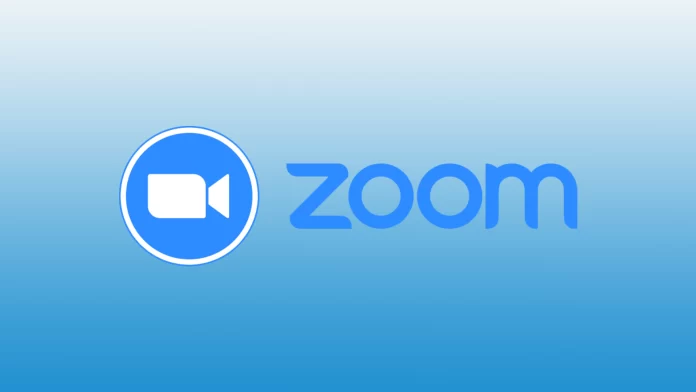Meetings in Zoom have long been an indispensable part of many people’s lives. Especially during the pandemic, Zoom was a means of communication and work. Now the platform is just as popular. But still, sometimes, when someone holds an online meeting, for the comfort of all participants sometimes need to mute the host or other people. Since not all people are self-disciplined, this feature can help steer the meeting in the right direction for many people.
You can control your sound settings and many sound participants if you are the host. If you are invited, you are somewhat limited in this setting.
What to do to mute a host on Zoom?
You cannot mute a host if invited to a Zoom meeting. You can only control your microphone settings. That is, you can only mute yourself. If you click on the list of meeting participants, you will have no button to mute anyone but yourself.
You can mute your device if you are indoors and need to mute a host. This is the only way to ensure you can’t hear the host of the meeting. Or you can leave the meeting for a while if you need to go out or be alone.
That way, the host has all the power to control all of the meeting settings. Mute the participants and yourself one of them. So if the host invites you to a Zoom meeting, you cannot mute the host.
How to mute yourself by default for Zoom meetings?
This setting will help you feel more comfortable at the beginning of each Zoom meeting. You can specify in the settings that your microphone is always off when the meeting starts, so until all participants are assembled, you won’t have to worry about anyone not hearing you. To mute yourself by default for Zoom meetings, you need to follow these steps:
- The first step is to open the app and click on the little gear icon on the top right to open Settings.
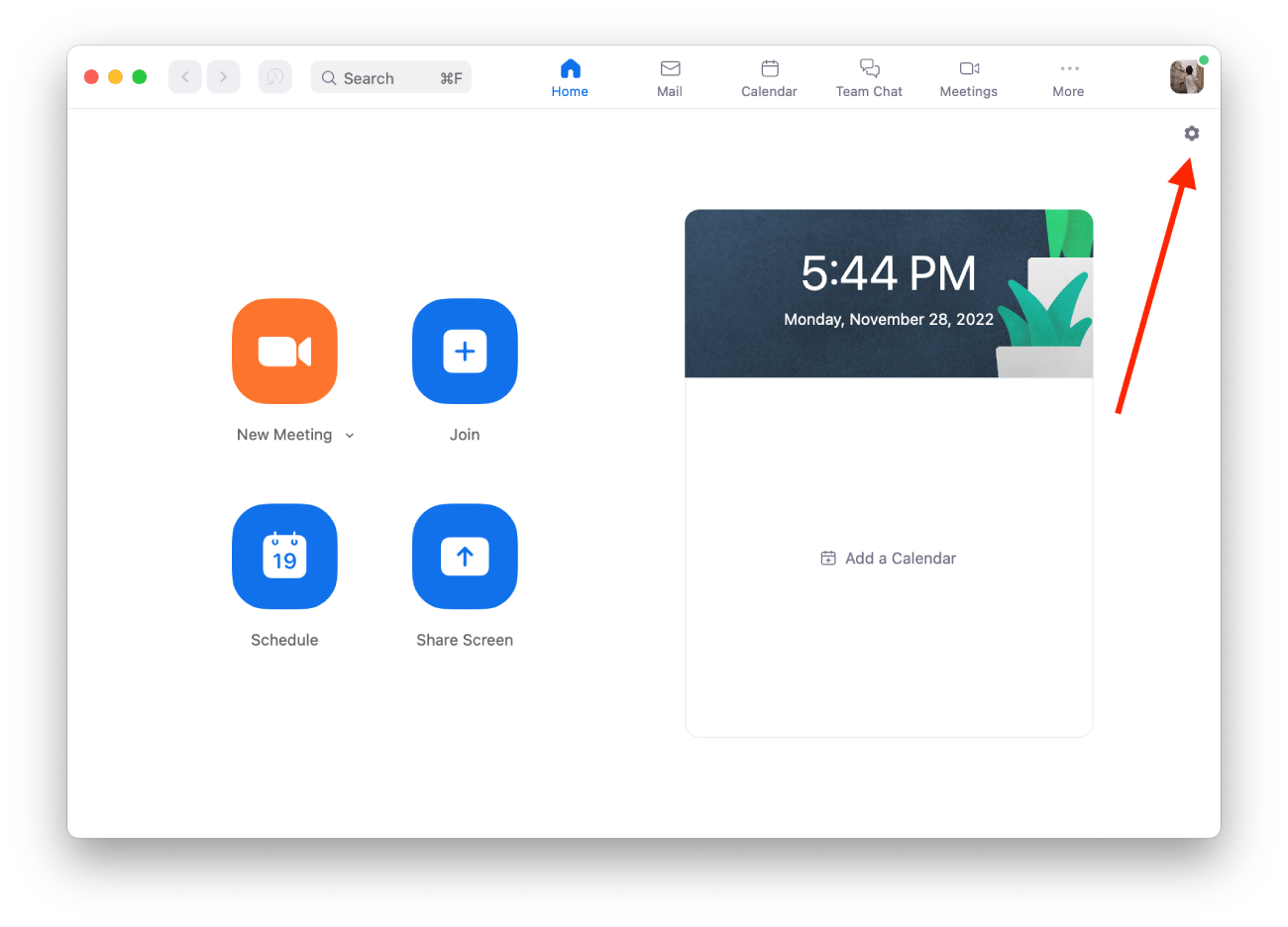
- After that, select the Audio section on the left side of the screen.
- Next, scroll down and check the box for Mute my mic when joining a meeting.
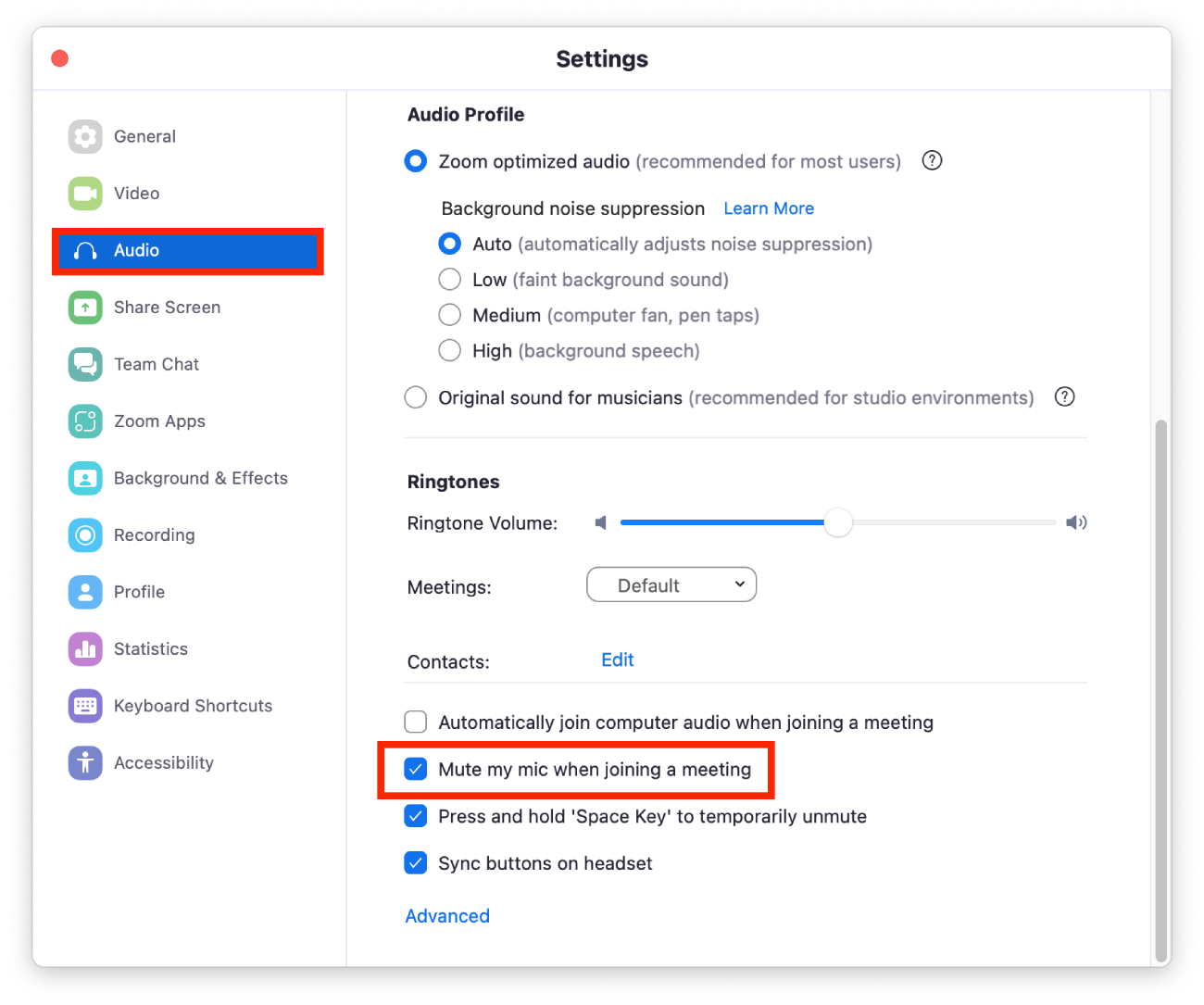
Then, after these steps, you don’t need to mute yourself when the Zoom meeting starts. The microphone will be turned off by default. You need to click on the Unmute microphone icon when you say something to be heard.
How to mute yourself during a Zoom meeting?
If you join, you aren’t a meeting host; you can only mute yourself during a Zoom meeting. This is also an important feature to keep other meeting participants from hearing a noise in your room. It also keeps everyone in the meeting more organized since extraneous noise can be distracting. To mute yourself during a Zoom meeting, you need the following:
- The first step is to open the Zoom app and join the meeting.
- Then click on Mute on the toolbar at the bottom of the Zoom window.
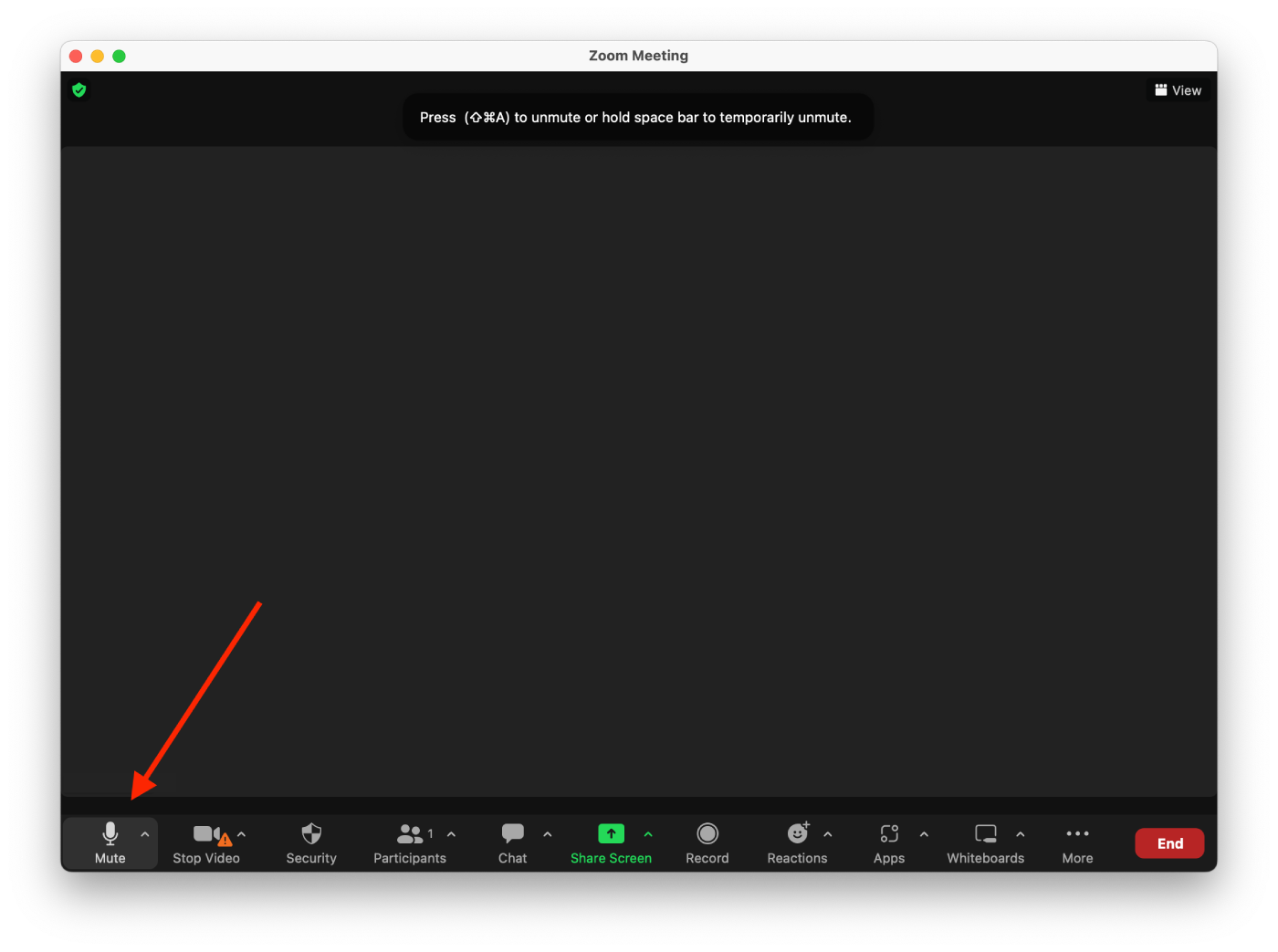
When you need to say something, click on the Unmute icon. You will then be heard.
How to mute a specific participant during a Zoom meeting?
If you host a meeting in Zoom, you can mute more than just yourself. At any point in a meeting in Zoom, you can mute any participant in the meeting. To mute a specific participant during a Zoom meeting, you need to follow these steps:
- The first step is to open the Zoom app, then create a meeting.
- The next step is to click on Participants on the bottom toolbar.
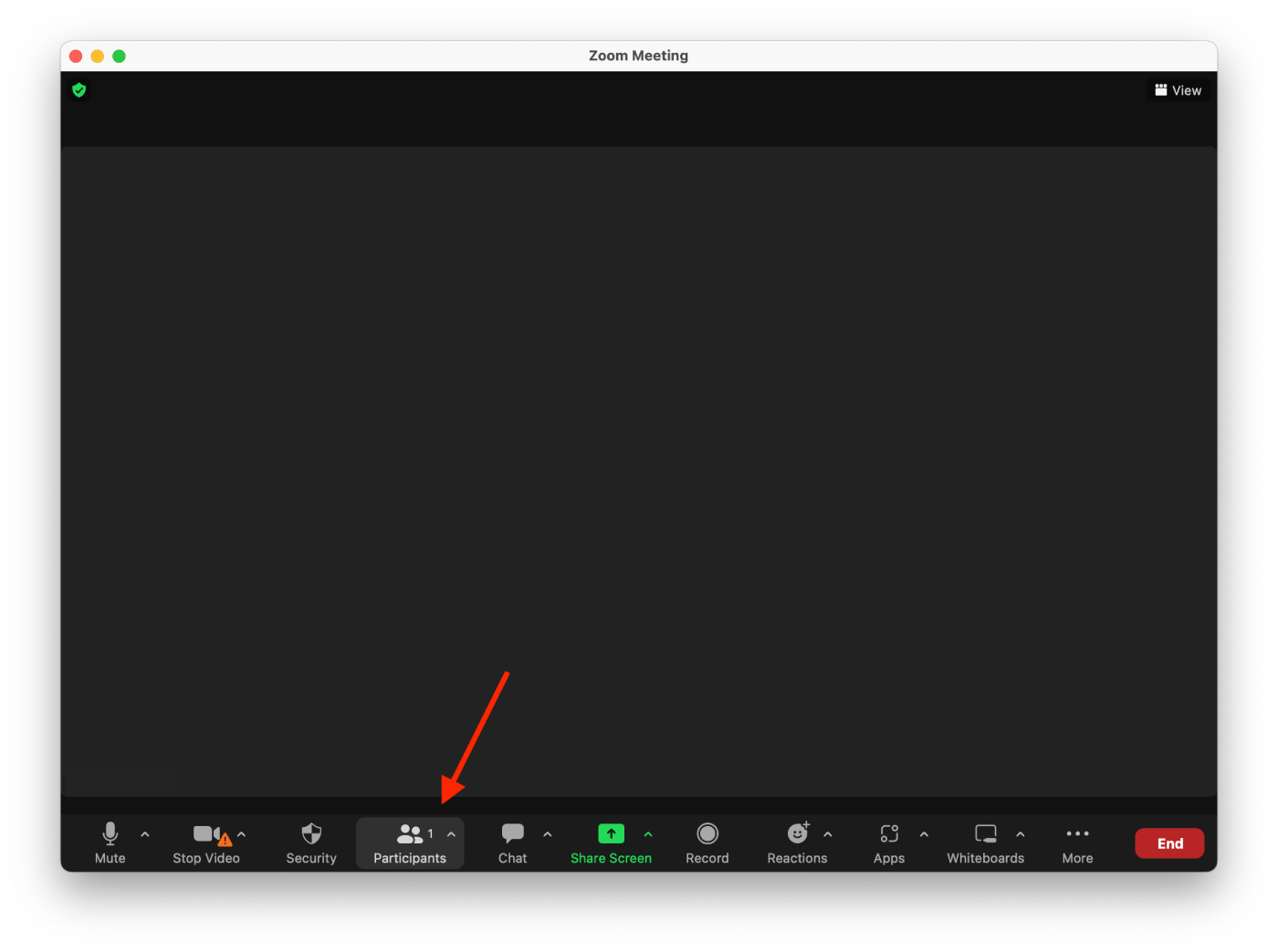
- Next, you need to hover over the participant you want to mute and click the Mute button.
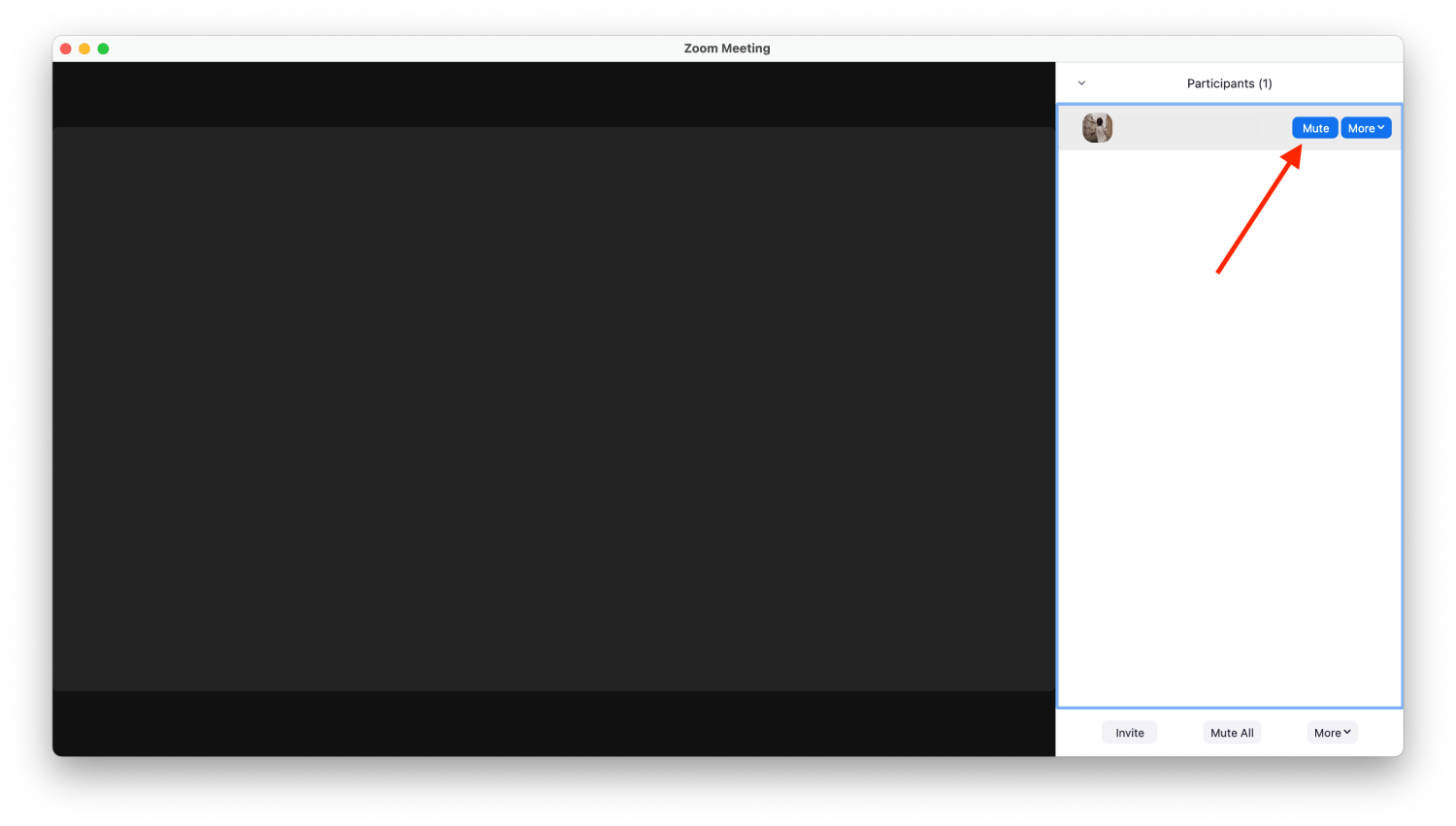
After these steps, this meeting participant will be muted. This way, as the host, you can control the sound and mute the microphones if necessary.
If you have a meeting with more than 3-4 people, in my opinion, this function is a necessity. Because participants can have a long and active discussion and then interfere with the presenter to lead the meeting, the time goes out, and not all the information is disclosed.
One of the participants also has extraneous noise in the room, which can distract or even irritate many. Therefore, if necessary, the presenter should take advantage of this. The presenter can also click on Mute All to turn off everyone’s microphones.