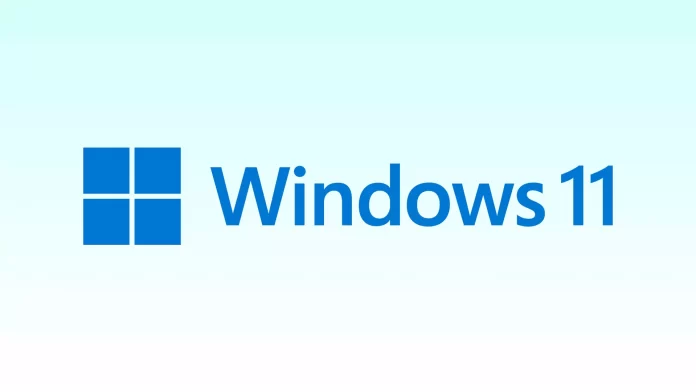With the other nifty features, Windows 11 comes with a command line tool named Windows Terminal. It allows you to launch a PowerShell command prompt but with a few improvements.
You can run multiple tabs in one window, just like in a web browser. There’s also an option to open a traditional command line and a PowerShell window. A bonus is that you can customize the appearance and functionality of the terminal window.
So here’s how to open it on your Windows 11 PC.
How to open Windows Terminal using the Search tool
The first and easiest way to open the Windows Terminal is to use the Search tool. It is suitable for absolutely all Windows 11 users. So follow these steps:
- Open the Start menu and type “windows terminal.“
- After that, click Run as administrator.
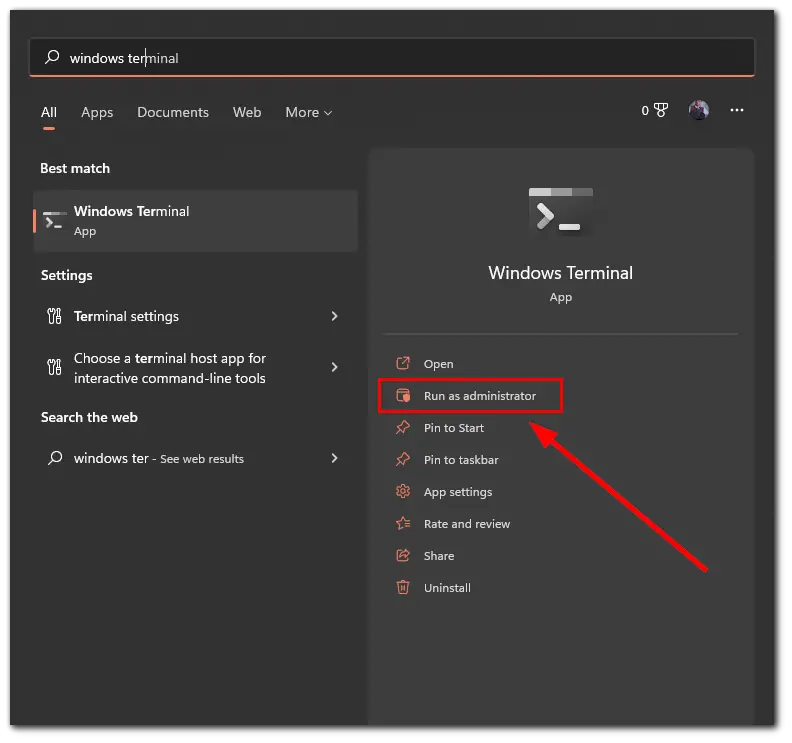
It’s always better to open Windows Terminal with administrator rights to have advanced capabilities.
There’s also an option to right-click the Start button and select Windows Terminal to launch it. However, not all users have it in that place. For example, I have Windows PowerShell instead of Terminal.
How to open Windows Terminal using the Run window
The Run tool is a handy accessory for launching Windows built-in apps. If you want to open Windows Terminal using this tool, you can follow these steps:
- Press Win + R and enter “wt”.
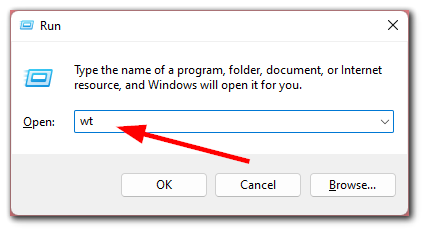
- Finally, press Enter or click OK.
Once you have completed these steps, you will see a command line window appears on your screen.
How to open Windows Terminal from the taskbar
One of the easiest and most obvious ways to open WT is to place its icon on the taskbar. If you won’t use the program often, it doesn’t make much sense. After all, the icon will take up space on the panel, which, as you know, isn’t infinite.
But a separate button in the taskbar would be helpful for those who regularly perform tasks using the command line or PowerShell or run apps initially designed to work in a Linux environment.
You can add Windows Terminal to the taskbar as follows:
- Find WT in the Start menu and right-click on it.
- Then select Pin to taskbar.
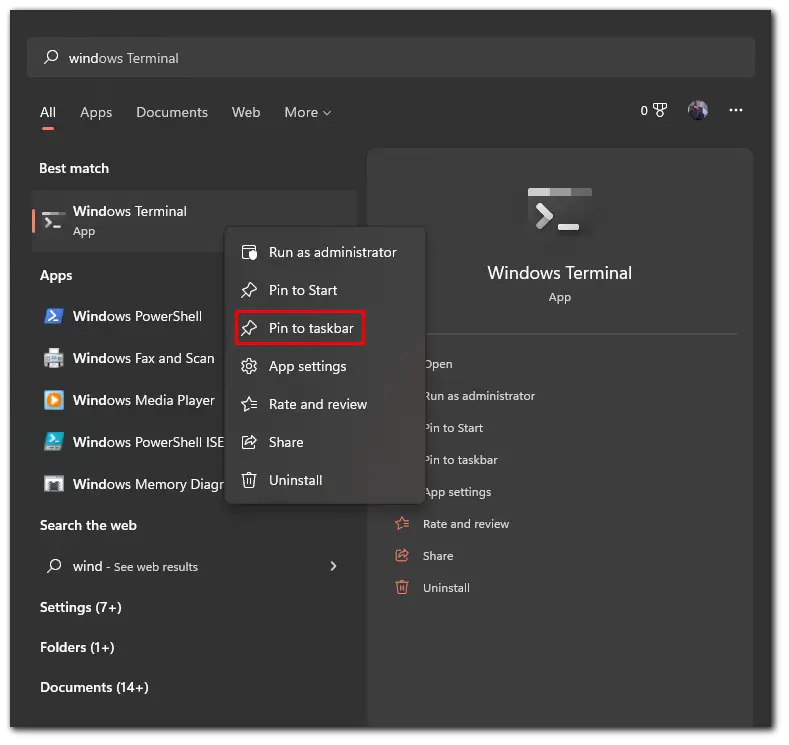
That’s all. Now you should see the Windows Terminal icon pinned to the taskbar.
How to open Windows Terminal using the Task Manager
This method isn’t the fastest and most convenient. However, some people are used to dealing with the Task Manager, even if there are more straightforward methods of solving their problems.
- So press Ctrl + Shift + Esc to launch Task Manager.
- Then click on the File tab and select Run new task.
- After that, type “wt” and press Enter.
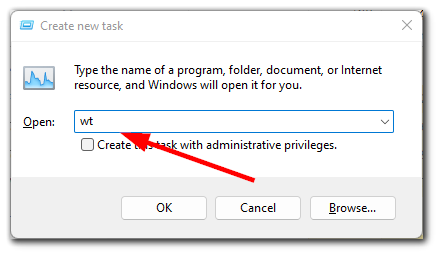
You can also create this task with administrative privileges by putting an appropriate checkmark.
How to open Windows Terminal using a desktop shortcut
Adding a Windows Terminal shortcut to your desktop will give you quick access to that app. To do so – follow these steps:
- Right-click the desktop wallpaper area.
- After that, click New and select Shortcut.
- Then type this command in the item location text box:
- %LocalAppData%\Microsoft\WindowsApps\wt.exe
- Click Next to bring up the name box.
- Enter “Windows Terminal” within the text box.
- Finally, click Finish to add a shortcut to the desktop.
Now, you can double-click it to open Windows Terminal from your desktop. You can also set the shortcut so that the Windows terminal always runs as administrator.
- To do this, right-click the shortcut on the desktop and select Properties.
- Check Run this program as an administrator on the Compatibility tab.
- Then click Apply and select OK to close the window.
The program will now run with administrator privileges.
Read Also:
- How to disable sound effects in Windows 11
- How to fix blank icons in Windows 11
- How to mount a drive in a folder in Windows 11
How to open Windows Terminal using a keyboard shortcut
Perhaps the easiest and fastest way to open the Windows Terminal is by pressing a hotkey. If you have configured a shortcut on the desktop, you can add a hotkey to it.
- Right-click on the Windows Terminal desktop shortcut and open Properties.
- Next, click on the Shortcut key box and press O, for example, to establish a Ctrl + Alt + O hotkey.
- After that, click Apply to save changes.
Now you can use this keyboard shortcut to open WT. As you can see, there’s nothing complicated about using each method.