Quite a few Android users like to customize the look of their system. To personalize the smartphone, users usually change the wallpaper, install live wallpaper, or use icon packs.
Changing the icons to your own is one easy way to customize your smartphone, but there is one drawback. Icon packs often don’t change the icons of the apps themselves. It might change the option of the outline, but the icon itself remains the old one. It would be nice to be able to change the app icons to your own.
What to know before changing app icons on Android
Before you start changing icons, you should know that the most important factor is the launcher on your smartphone. The ones that come with many Android smartphones don’t support custom icons. This applies, for example, to the Pixel Launcher on Google phones.
The easiest way to change app icons is to install and use a new launcher that allows you to do so. From the variety of appropriate programs on the Play Store, it is better to choose Nova Launcher. This product has the most flexible settings and doesn’t load the system too much.
Next, you need to download an icon pack. Google Play has many such packages available for free or for a small fee, and they contain hundreds of icons that can be applied to your apps.
To check them out, open the Play Store and search for “icon pack” or “icons.” Choose one or more packages that you like and install them. They will download like any other app. I will use the Moonshine icon pack as an example.
How to set the new launcher as your default on Android
After installing Nova (or another compatible launcher), open the app and go through the initial setup. Then you need to set the new launcher as the default so that it always appears on the Home screen. To do so, follow these instructions:
- First of all, open Nova and go to Nova Settings.
- Then scroll down and tap “Select default launcher”.
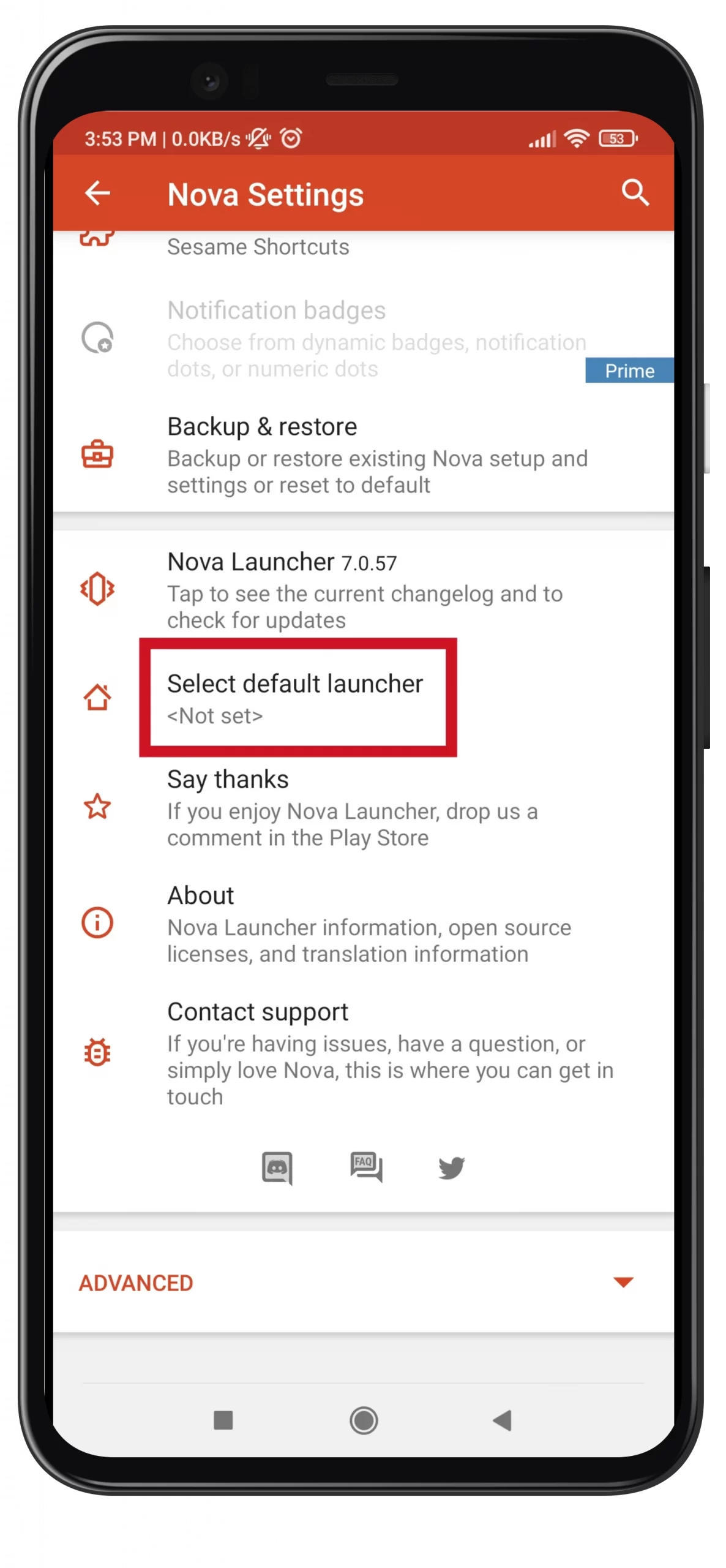
- Finally, choose the Nova launcher as default.
How to install the icon pack
Now you can install your icon pack.
- Open Moonshine and go to the “Apply” tab
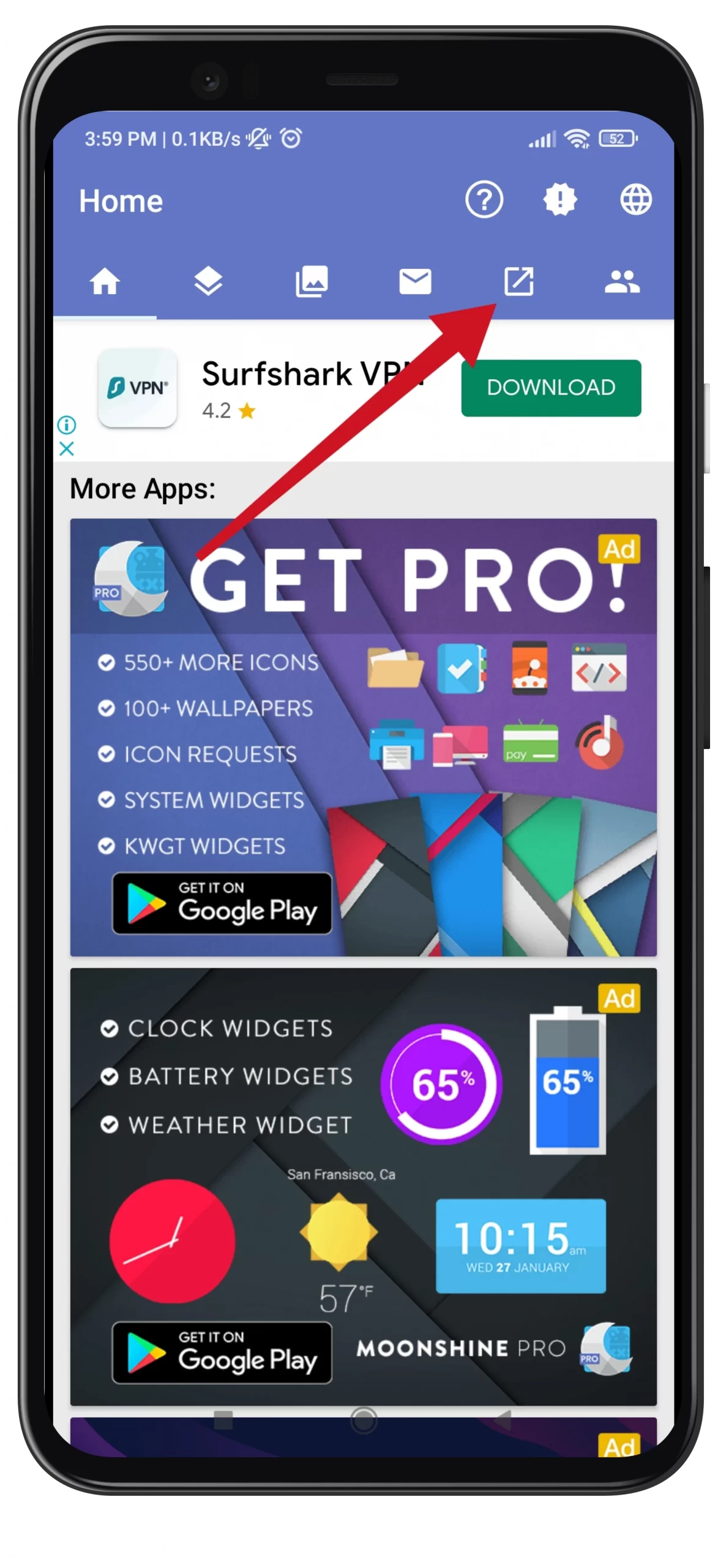
- There select Nova and tap “OK” to confirm.
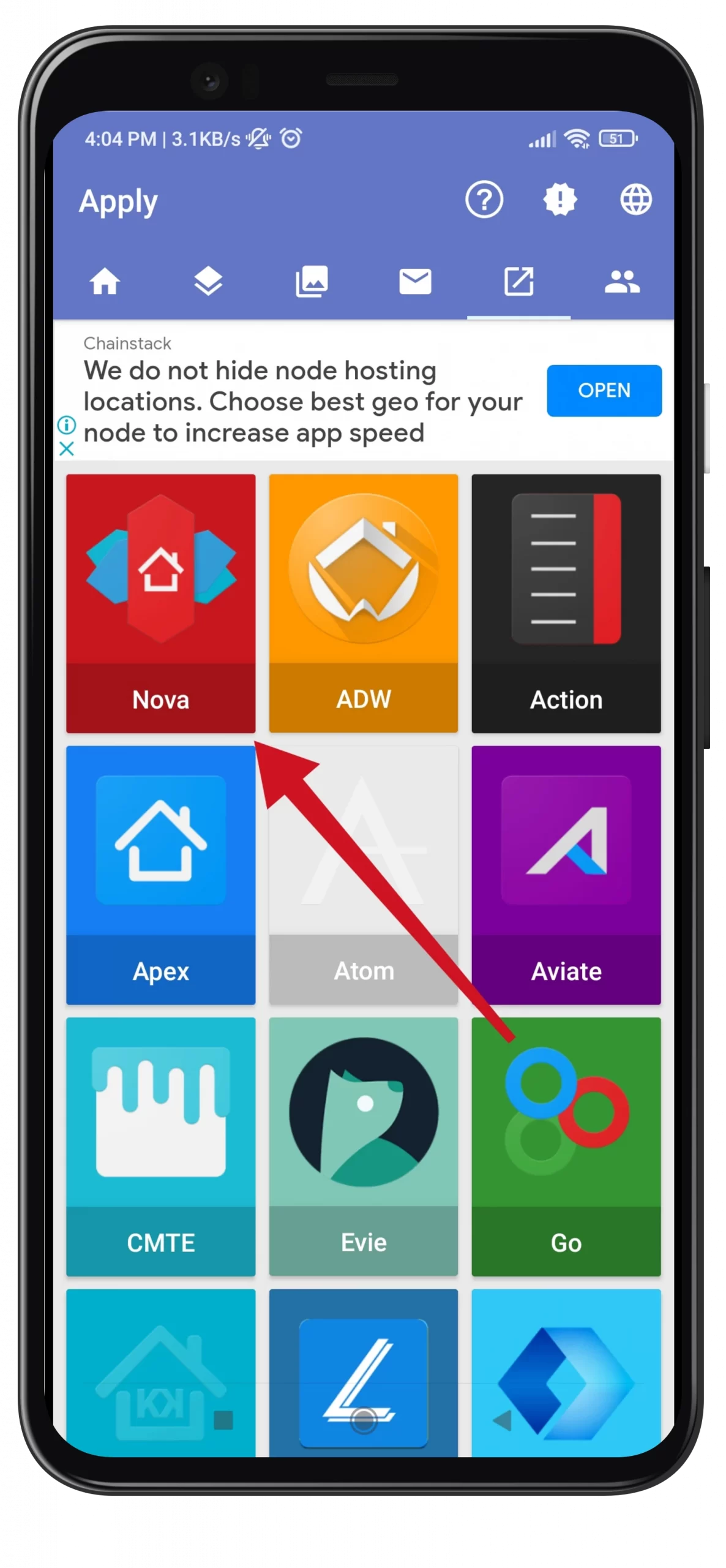
Once you’re done, you can see that your app icons are redesigned now. However, you should be aware that not all icons will be changed. But you can change them manually by adding your own icons.
How to customize individual app icons on Android
It’s convenient to apply icon packs to an entire set of apps, and it allows you to create a single visual theme. But if you don’t want to install them all at once, you can change the app icons one by one. To do that, you’ll need an icon pack and a launcher that allows you to change icons as described above.
So if you want to customize individual app icons on your Android smartphone, just do the following:
- Tap any app icon on the Home screen (to change the shortcut) or in the app drawer (to change the main app icon).
- Then select “Edit”.
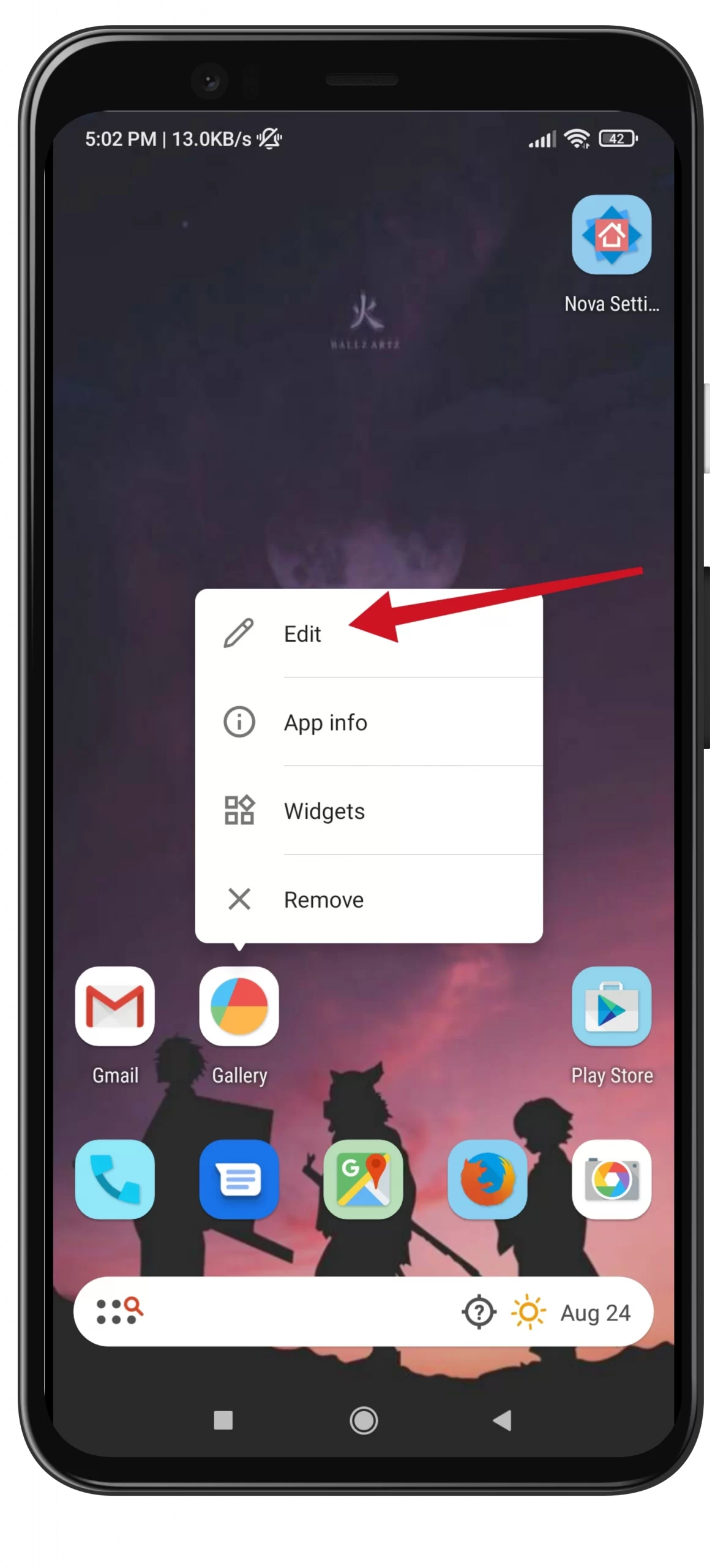
- After that, tap on the app icon and select the icon you want to add from the Moonshine library or your Gallery.
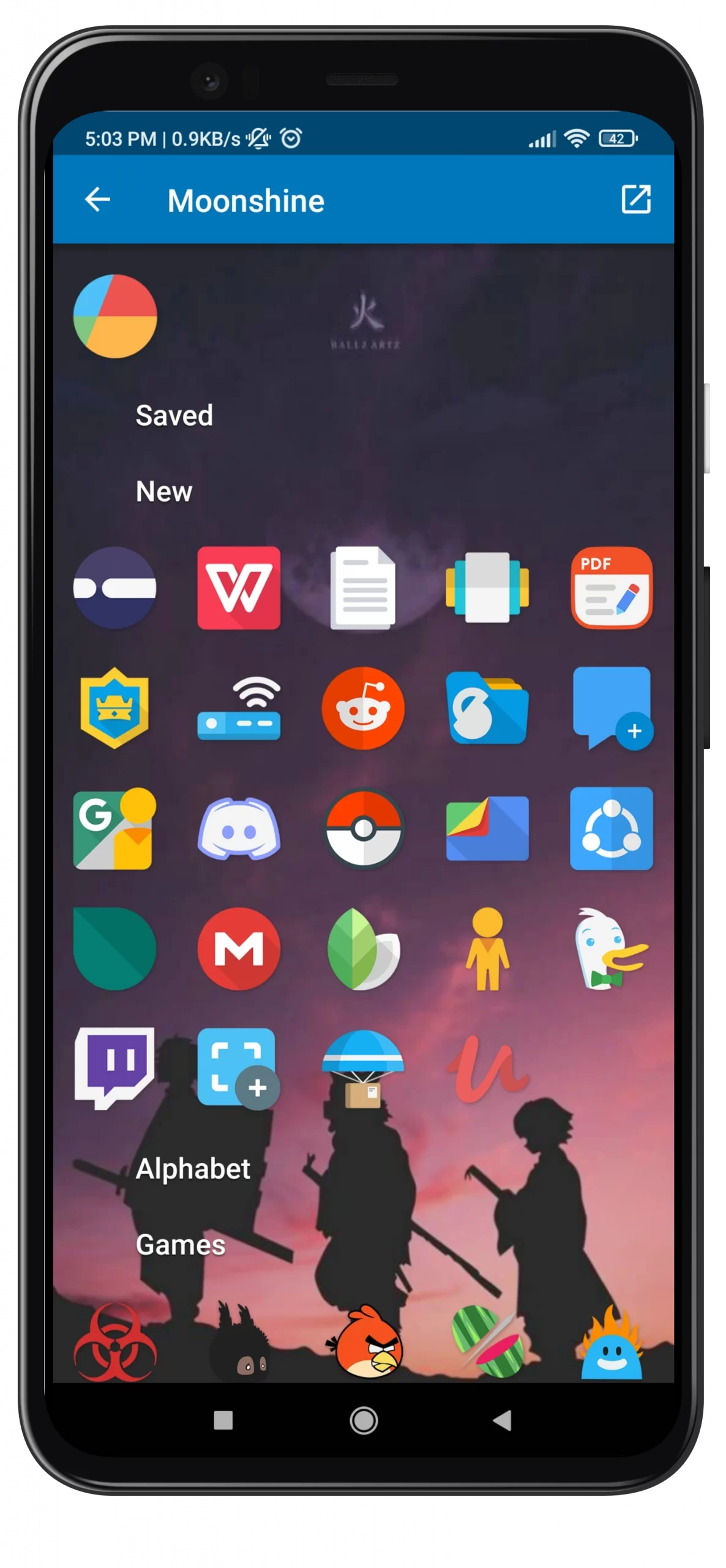
Most icon packs include icons for common apps, as well as more general icons that you can apply to apps by category. Tap “Done” when you are satisfied, then repeat this for each app you want to customize.
Read Also:
- How to change the Telegram app icon on iPhone and Android
- How to recover deleted photos on Android
- How to disable TalkBack on Android
How to edit Android app icons without a new launcher
To change icons without a launcher, you need to install a special app called Shortcut Maker, where you can create shortcuts for Android.
- Open Shortcut Maker and tap “Apps” to create a new app shortcut.
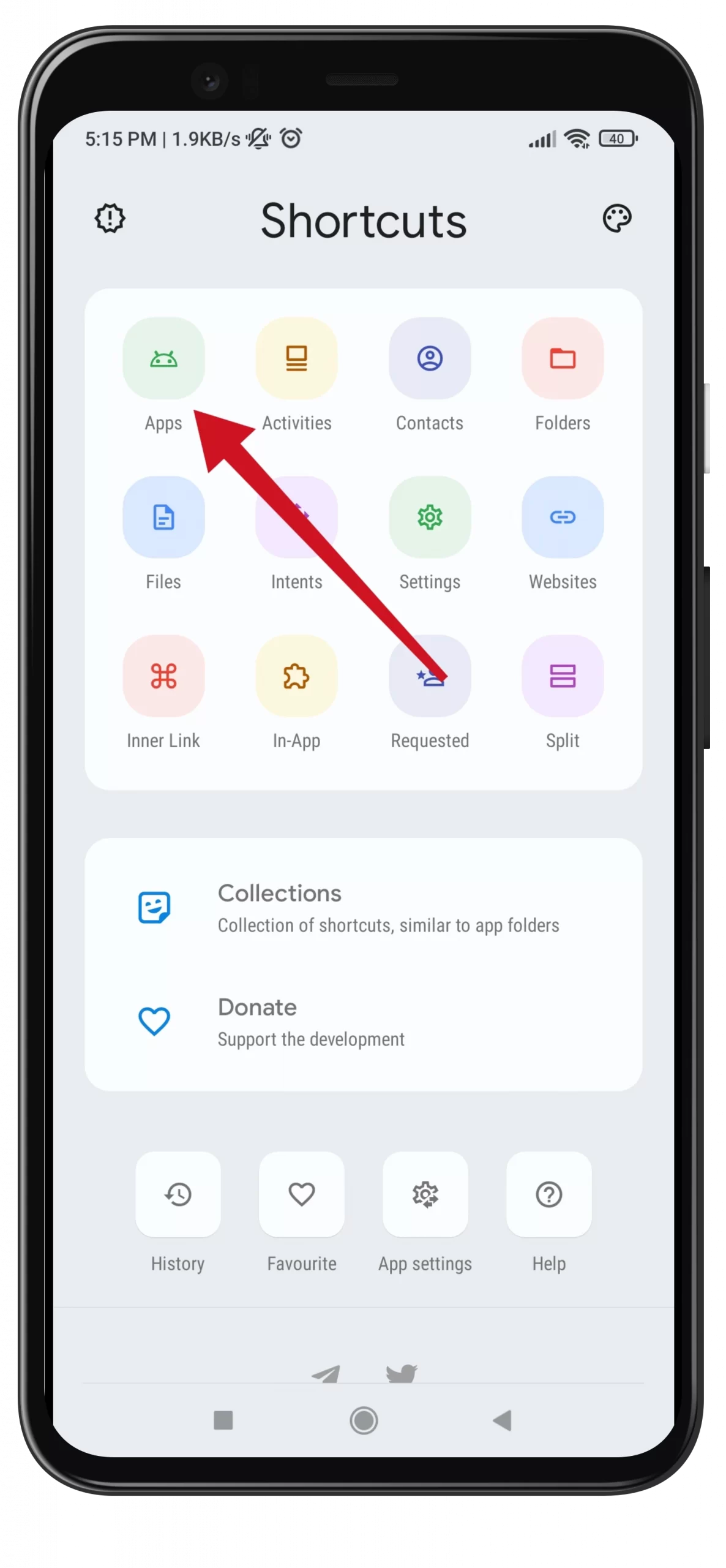
- After that, select the app you want to choose a new icon for and tap “Icon” on the next screen to customize its appearance.
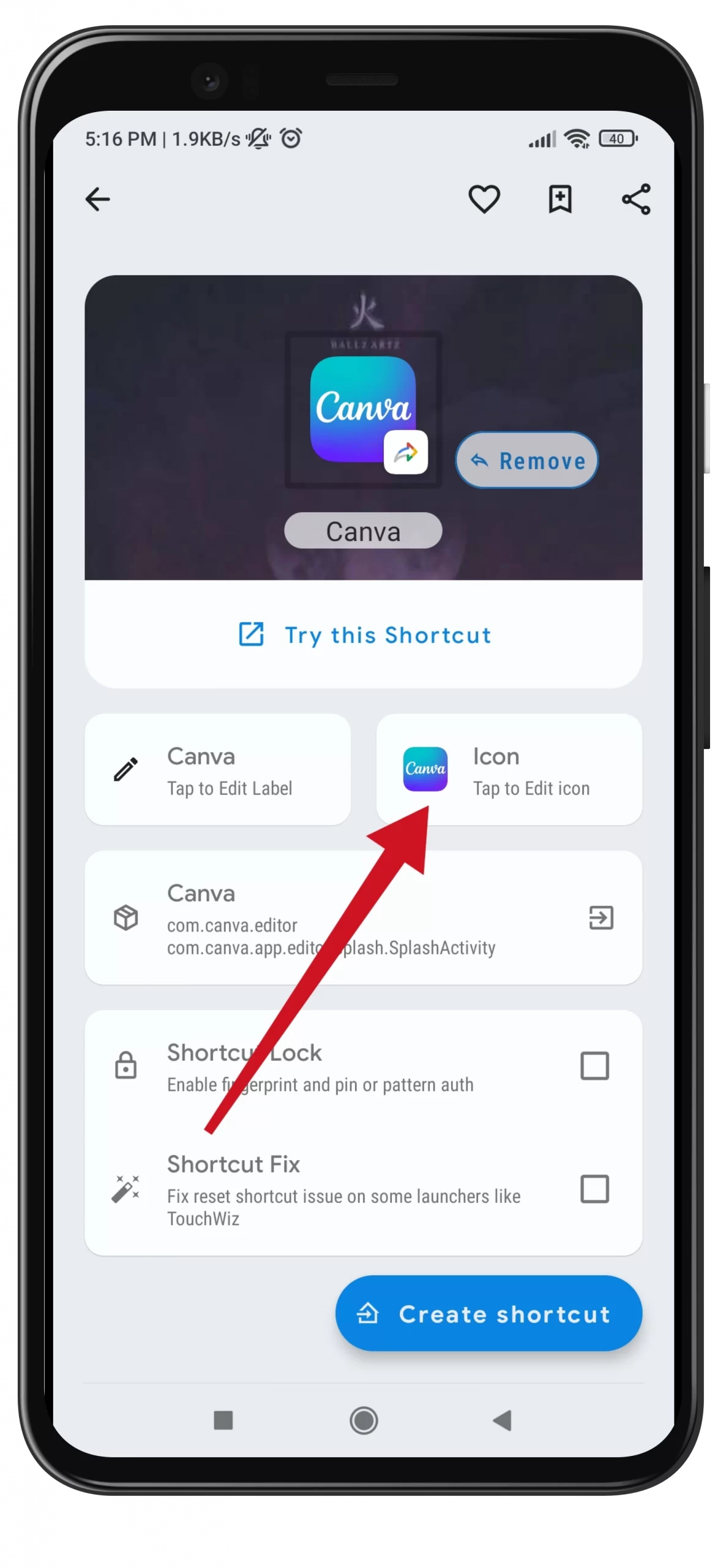
- Under “Icons” you’ll see icons corresponding to the app from all the installed icon packs.
- Tap on the icon pack name to select another one from its library.
- For variety, try the “Style” or “Theme” tabs to customize the icon in other ways.
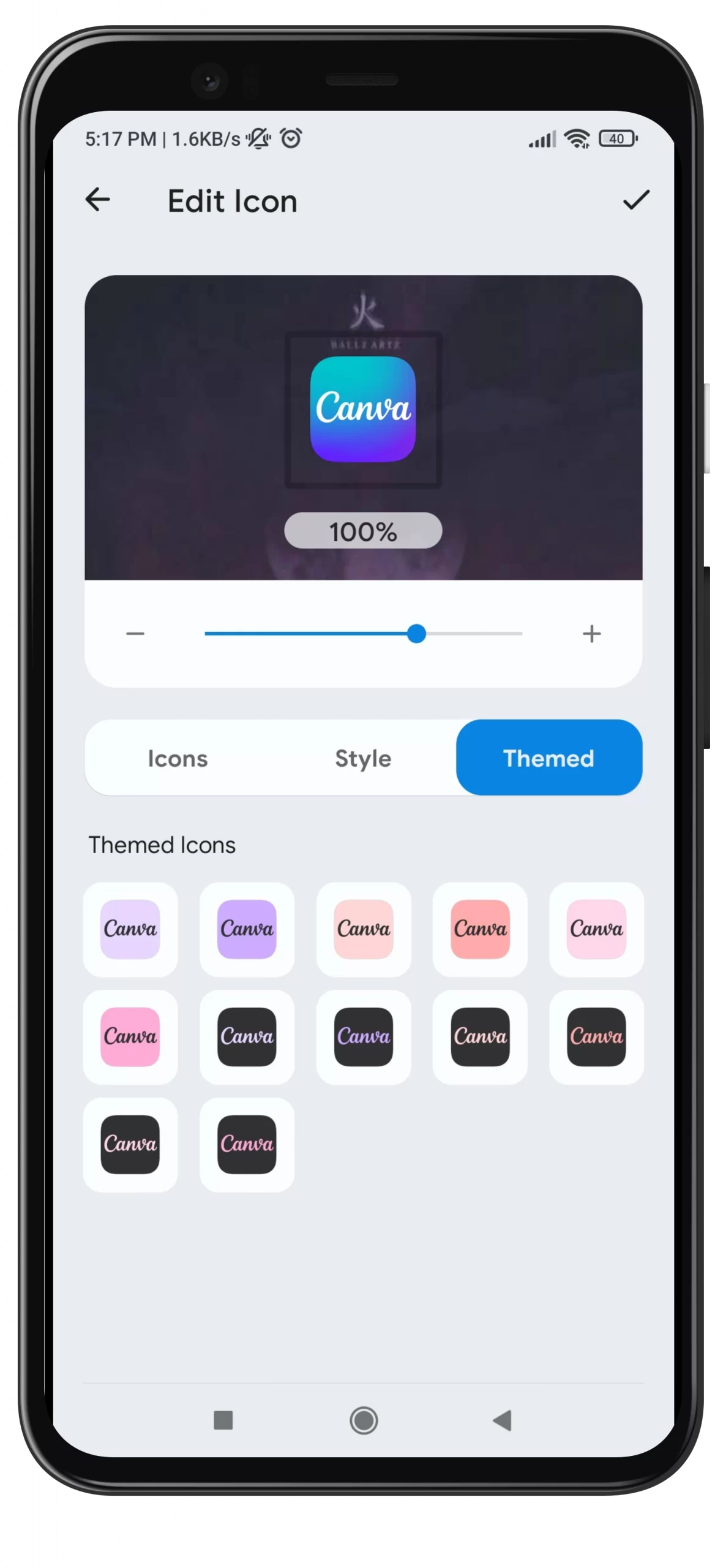
- When you’re satisfied, tap the check mark icon to continue.
- Change the other options as you see fit, then tap on the “Create shortcut” button.
Once you have completed these steps, tap and hold the icon to move it to a location of your choice on the Home screen, or tap “Add to Home screen” to do it automatically.






