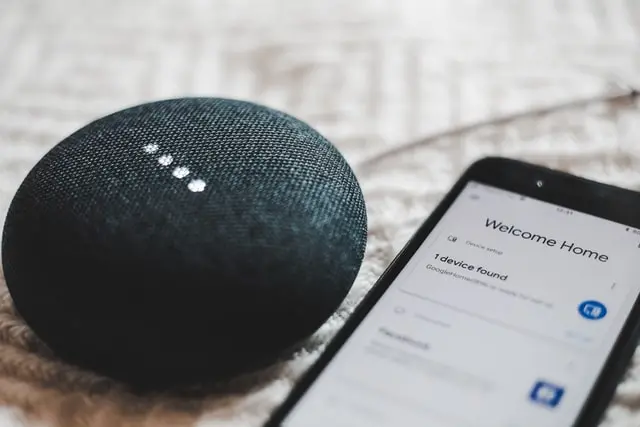You don’t always have time to spend leisure time with the kids, and sometimes you might need to go away for a while and leave the kids home alone. This is normal and it often happens that children manage perfectly well on their own and can find entertainment to their liking with the current possibilities and unlimited access to the Internet.
However, is it safe to give such access to children? Especially if you have Google Home and Google Nest smart speakers who can interact with your children and give them unnecessary information. If you want to protect them from unnecessary content, then this article is for you.
Google Home is known for its ease of use and how quickly it responds to voice commands. However, if you have children and younger family members who can easily use Google Home for frivolous purposes and just fool around, there is good news for you. Google’s Digital Wellbeing feature combines Downtime and Content Filters for Google Assistant to help you have more control over your device and the comfort of your home.
How to set content filters for Google Home
If you do decide to try to customize Google Home to your needs, there are two options for doing so through Google Assistant’s Digital Wellbeing feature, which is available in the Google Home app. It’s available on phones and tablets.
Then just launch the app, go to Settings, and then select Digital Wellbeing, or select your Google Home device. Then, tap the Settings cog and scroll down where you will find Digital Wellbeing. If this is your first time using this feature, Google will ask you to configure it.
The first thing it covers is content filters, but if you’d rather skip straight to Downtime just tap Skip. Alternatively, to control what music, videos, and features are available through Google Assistant tap Next.
When you get to the content filters, you’ll see that you can apply them to everything on all devices, or to individual accounts and speakers. The best option is to apply filters to all devices in the house if you want to maintain a safe environment in your home. However, then your content will also be filtered. Select either Everyone or ‘Only supervised accounts and guests‘, then below this select the Google Home devices on which the filters should be applied. Tap Next.
The first thing you need to set up is the video content. Videos can be filtered, played from YouTube Kids, or YouTube Restricted Mode. Or you can prohibit playing videos altogether.
The following is Music. You can allow any music to be played, or you can only play music from YouTube Restricted Mode, Google Play Music, and Spotify, or no music at all.
Next is the Additional Controls section, which implies whether or not to allow you to receive and make calls, limit Answers to basic ones such as weather requests, etc., and whether or not to block third-party Assistant Actions that aren’t family-friendly.
Google Assistant will note all your preferences and confirm that your filters are now turned on. Tap Done to Continue.
Additionally, you can go back to the Digital Wellbeing feature anytime within the Google Home app to change these settings or turn off the filter altogether.
How to give Google Assistant a Downtime
Downtime for Google Assistant is a kind of sleep mode for the device. It will not respond at certain times to voice commands and will not respond to wake words. However, don’t worry, your previously set reminders and alarms will still work as usual. To set Downtime tap Set Up to get started, then hit Next.
You will then have the choice to apply to all Google Home devices or to a specific one. Make your choices and tap Next. The next step is to select the time when the device will go into sleep mode. You can choose between night and day, weekdays, weekdays, or your custom schedule.
Now all that’s left is to confirm the changes and use the Google Home device in the way that suits you. You can set up this mode at any time and change it to suit different situations. In addition, this mode saves energy.