Windows 11 has many built-in features that help everyone perform different tasks. At the same time, Windows 11 allows you to install different apps quite easily to help you do different things. This includes the ability to install a video editor on your PC. You can also use the built-in Media Player, which can give you basic video editing capabilities.
Being able to make some changes to video files can be a necessity for many people. Certainly not for adding special features or complicated editing. But you can get the essential capabilities. Along with that, you can install other editors on your Windows 11. This will be relevant for those users who want to get more.
Content
What to do to edit video with built-in apps in Windows 11?
To begin with, it’s worth understanding how the built-in video editor on Windows 11 works so you can see if it’s right for you. Otherwise, if that’s not enough for you, you can install yourself another editor. Below you can find out what they can do.
Windows 11 includes many different tools for editing and interacting with different files. So you can use the standard Media Player, which is included by default to display videos in Windows 11.
This tool will not give you much in the way of editing. But you can cut or flip parts of the movie. You can perform basic tasks using the built-in video editing tool.
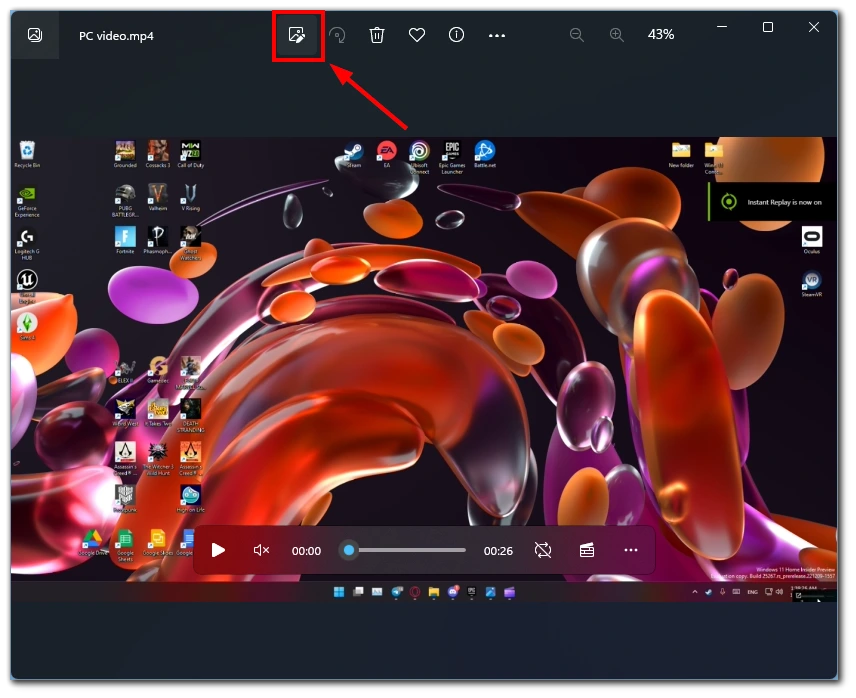
To start using the built-in Media Player on Windows 11, you need to click on the three dots next to the video management tools. Then you can change the color correction of the video or flip it. Then the changes will be applied to your session, and you can’t save them for your video file. The convenience of using the Media Player is that you don’t have to do much. All you need to do is open the video you want since the taskbar is enabled by default to display videos in Windows 11.
You can also use the editing tool available in the new Photo app. Using this, you can trim a video. You need to open the video in the Photos app to start using it. Then click on the edit button at the top of the window. Then an edit window will open, and you can cut the desired part of the video and save it separately from the main video or re-record it.
What is Microsoft Clipchamp, and how to use it on Windows 11?
Microsoft recommends the Clipchamp app. Its special feature is that this app allows you to create simple clips. That is, the functionality is not limited to video trimming. You can work with audio tracks and video relations in your movies. Thus you can use Clipchamp to overlay a third-party audio track on top of your video. You can also get other features, such as overlaying text on your video or even an image.
In fact, this app gives you everything you need for a level above basic. This editor is more than enough if you’re not editing complex videos. To install Clipchamp, follow this link.
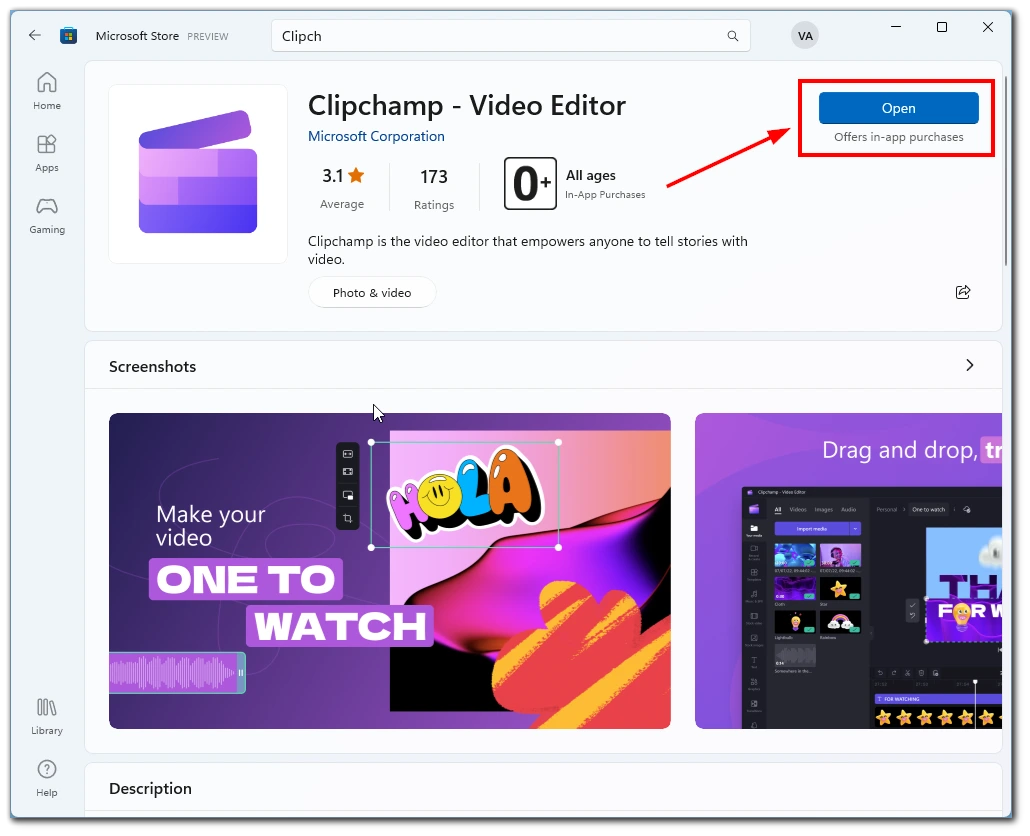
Another advantage of this app is its simple and logical interface. While using this app, you may notice that Clipchamp does not cause crashes on your Windows 11 because heavy apps can load your PC.
What is Microsoft Photos Legacy, and how can it be used on Windows 11?
From the Microsoft Store, you can download Photos to make edits to your videos. With the release of Windows 11, this app has become simpler and easier. But even so, you can still use it for your purposes. If you don’t have it on Windows 11, install it by following this link.
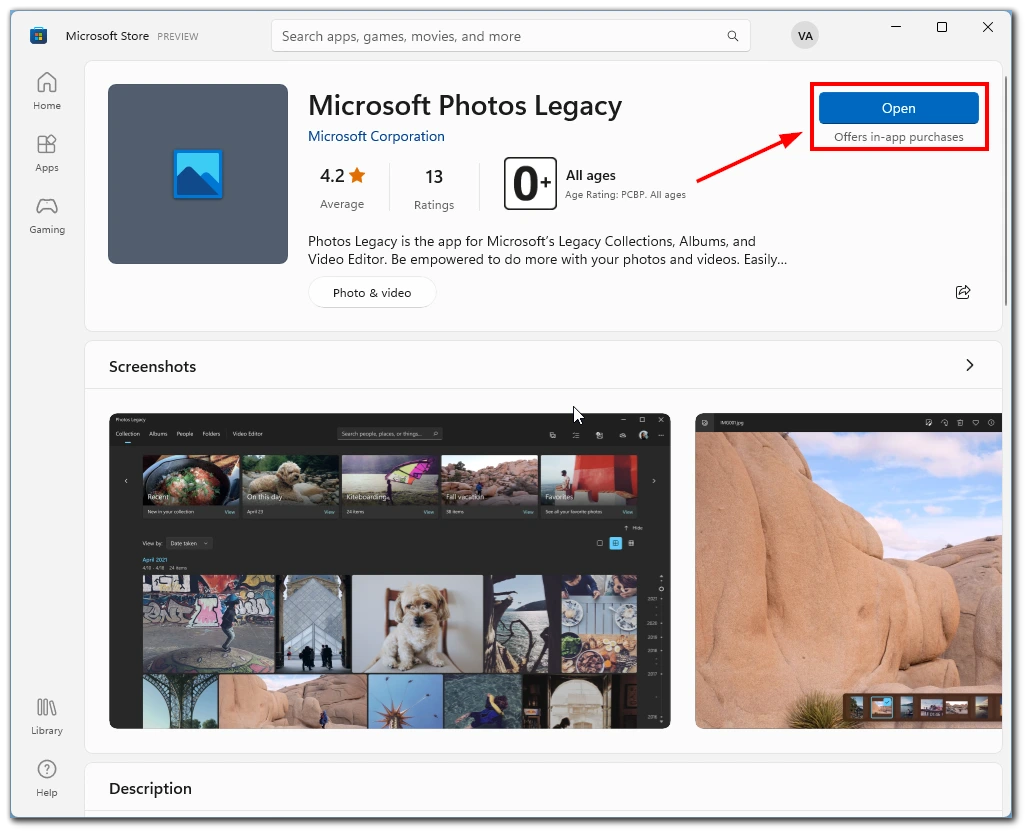
To go to the editor and make edits to your video, you need to open the “Photos” app and the “Video Editor” tab. You will then be able to create new projects and add photos or videos from OneDrive or local storage on your computer.
If you’re not already familiar with this tool, you should be prepared because it’s a service that won’t give you much editing power. The app will give you the essentials you need to crop, speed up, and apply filters or effects to your videos.



