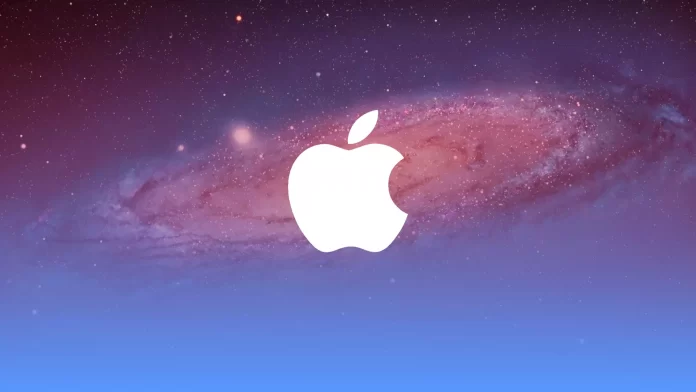On the Mac, the snipping tool is a function called Screenshot. The Snipping Tool is a feature used on Windows devices. The Screenshot feature on the Mac is even easier to use. As it requires only a few keyboard shortcuts to use it.
Using a key combination, you can take a screenshot of the entire screen and add a shadow, if necessary. You can also capture the selected window and start recording all or part of the screen.
How to take a screenshot on macOS?
The screenshot is a standard utility for taking screenshots. To take one of the screenshot types, you need to use the Screenshot app or the Shift+Command+5 key combination.
The application is attractive because it’s easy to use and compact. Once launched, a toolbar will appear at the bottom of the screen.

The first icon is a screenshot of the entire screen. By clicking on this button you will be able to capture the entire screen.
The second icon is a screenshot of the selected window. By clicking on this button you can select the desired window and take a screenshot of it. This way it will be small.
The third icon is a screenshot of the selected area. You will be able to select absolutely any area with the size you want.
The fourth icon is a record of the entire screen. You will be able to make a record of any steps.
The fifth icon is a record of the screen of the selected area. You can select absolutely any area and record a video.
When you select one of the buttons, you’ll see a thumbnail in the lower right corner of the screen. If you click on it you will open an editing window. If necessary, you can add necessary symbols.
How to choose where to save screenshots and screen recordings in macOS
While you can choose from a limited set of locations to save screenshots and recordings after you create them, you can also make default choices. To do so, you need to follow these steps:
- The first step is to select Finder and then Screenshot. You can search with Spotlight or use Cmd + Shift + 5 on your keyboard to open the screen toolbar.
- After that, click the “Options” button on the bar at the bottom of the screen that appears.
- Then select the desired one among “Desktop”, “Documents”, “Clipboard”, “Mail”, “Messages” or “Preview” in “Save to” to set the place of saving.
By default, screenshots will be saved on the desktop. This isn’t convenient, as a lot of items will appear on the desktop. So if this is also critical for you, you can change it.
How to show the mouse cursor in screenshots in macOS
In the case of creating some kind of guide, the mouse cursor displayed on the screen is a necessary element. To make the mouse cursor appear in the screenshots, follow these steps:
- In the first step, you need to select Finder and then Screenshot. You can find it with Spotlight or use Cmd + Shift + 5 on your keyboard to open the Toolbar.
- In the next step, you need to click on “Options”.
- Then click on “Show Mouse Cursor”.
This will be especially useful in the case of creating videos. To have all the steps displayed in the screenshot.
How to take a screenshot with shortcuts?
If you remember a couple of shortcuts, you can easily make several kinds of screenshots instantly. This will speed up the process, especially when creating a large number of screenshots. The main shortcuts for creating screenshots are:
- Command + Shift + 5 – opens the Screenshot program.
- Command + Shift + 3 – screenshot the entire desktop. If you have multiple monitors, the same number of files will appear.
- Command + Shift + 4 – screenshot the selected part of the display. The cursor arrow will turn into scope with the current coordinates. You only have to select the area of interest.
- Command + Shift + 3 and then press the spacebar – screenshot the entire window. Just move the camera to any window as it will turn blue. Clicking the left mouse button will take a screenshot (by default a nice shadow around the window is activated).
- Control + Shift + Command + 3 – save the screenshot of the whole display to the clipboard.
- Control + Shift + Command + 4 – save the selected display area to the clipboard. It works similarly to the previous command – no file is created, but you can immediately paste the screenshot from the clipboard.
Using these keys you can get more from the screenshot function and in the meantime save your time.