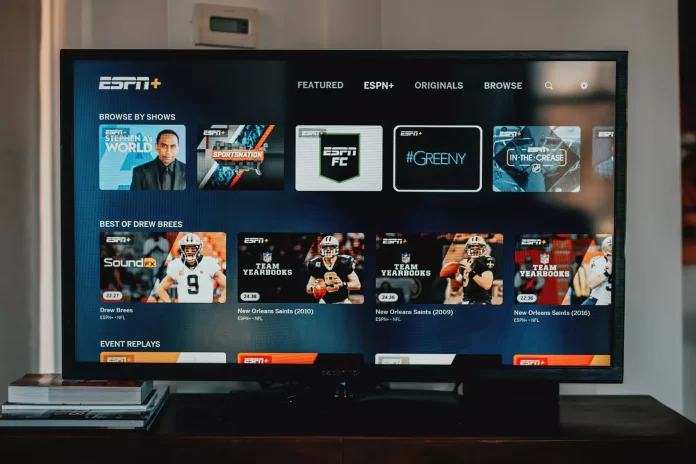Chromecast allows you to stream different content to your TV from your smartphone or tablet. This can include videos from various streaming apps, one of which is ESPN. All you need is Chromecast and a valid subscription to the ESPN app on your smartphone or tablet. The ESPN service offers not only the ability to watch various sporting events, but also the ability to watch various shows, movies, or even play games.
In short, Chromecast is a digital media player. It may seem odd that it doesn’t have a remote control like its other counterparts. All you do is plug it in through the HDMI port to your TV. After that, you can easily connect it to your smartphone or tablet. Well, let’s take a closer look at how to watch ESPN on Chromecast.
What is Chromecast?
Progress in the use of modern devices is amazing, but most users are forced to face the problem of lack of compatibility between electronic devices. Yes, Smart technology allows you to turn your TV into a great entertainment multimedia center. However, firstly, the lack of control using touch technology, manipulators, or keyboard doesn’t allow to work with such a TV with the proper level of comfort. And secondly, due to technical reasons, the capabilities of Smart TV are still very much inferior to PCs and modern smartphones.
Chromecast solves one of the problems of compatibility. This device is an intermediary between a mobile gadget and a TV, which provides the ability to stream video directly from your smartphone or tablet. Chromecast connects via Wi-Fi to the same home network used by your mobile device. This allows you to synchronize devices to work together almost without delay.
The principle of work is quite simple. If Chromecast is connected to the network, a Cast icon appears in the app that supports this technology. This is used to initiate the streaming of content to your mobile device connected to Chromecast.
Read Also:
- How to connect Samsung Galaxy to Chromecast
- How to fix Netflix no sound on Chromecast
- How to add ESPN to your Roku
How to start watching ESPN using Chromecast
ESPN is an American streaming platform that allows you to stream live sports, highlights, on-demand videos, and other sports-related content. The ESPN app is available on a variety of devices such as Android, iOS, Firestick, and Roku, and you can also install the ESPN app on your Samsung Smart TV and other TVs.
If your subscription to the ESPN streaming service hasn’t expired and you want to try watching any sports events using Chromecast, then follow these steps:
- First of all, turn on your TV and plug in the Chromecast device.
- Then, open the ESPN app on your smartphone or tablet and sign in to your ESPN+ account using your credentials, if needed.
- After that, make sure that your Chromecast device is connected to the same Wi-Fi network as your smartphone or tablet.
- Now, find the ESPN+ content you want to watch and start playing.
- Next, select the “Google Cast” icon in the video playback.
- Finally, choose your Chromecast device from the list and it will start streaming the picture from your smartphone or tablet on your TV.
Once you have completed these steps, you will be able to start watching ESPN using Chromecast.
How to stream ESPN via Chromecast using a PC
You can stream ESPN content to your TV not only from your smartphone or tablet but also from your PC or laptop. It’s easy to do. Just follow these instructions:
- At first, open the Google Chrome web browser on your PC or laptop and go to the ESPN official website.
- Then, sign in to your ESPN account using your credentials, if necessary.
- After that, make sure that your PC or laptop and Chromecast are connected to the same Wi-Fi network.
- Next, right-click anywhere on the web browser screen and select the “Cast” option.
- Finally, select your Chromecast device from the list and click on the “Cast tab” option in the “Sources” drop-down list.
Once you have completed these steps, you will be able to stream ESPN content via Chromecast on your TV using your PC or laptop. If you see that your Chromecast device isn’t working properly, the best option is to reset it.
How does Chromecast work on iPhone and Android devices?
The functionality of Chromecast on Android is richer than on iOS smartphones, especially when it comes to streaming content on the big screen. The fact is that the Android OS is endowed with the ability to broadcast the entire screen, not just individual apps.
If the app you want to capture doesn’t support the Chromecast protocol, streaming the entire screen is the only way to transfer its content to the TV. Many Chromecast-optimized apps have a built-in “Cast” button that resembles a TV in miniature. If you tap on it, the video will be transmitted to the TV. YouTube, in particular, has such a button.
You can use Chromecast on your iPhone only if the app you’re using supports this technology. It’s not possible to broadcast the entire screen here – the developers from Apple are very picky about their products in terms of security, excluding the potential possibility of a loss of confidential data.
You can guess about the support of the Chromecast app by the presence of the corresponding icon, which can be located somewhere in the app menu or on the screen. Tap on this icon and select our device, after which the broadcast will start. As an alternative to streaming via Chromecast, you can also use Apple TV to stream ESPN content.
Read Also:
- How to install the ESPN app on Sony Smart TV
- What to do if Chromecast source isn’t supported: How to fix
- Does Chromecast turn off automatically
Is it possible to use Chromecast without Wi-Fi?
If you have family or friends over who don’t know your network password, you can enable guest mode in the Google Home mobile app. To do this, you need to select the TV from the list of devices in the settings.
You can now stream content to the TV without being connected to the wireless network that the Chromecast TV is using. We’re not talking about streaming without the internet at all. In guest mode, the devices don’t have to be connected to the same network.
This is achieved by the fact that a TV with built-in Chromecast technology in guest mode continuously transmits a signal via Wi-Fi and Bluetooth, it can be received by nearby smartphones and tablets. Note that you also need to turn on Wi-Fi or Bluetooth on the guest’s smartphone to confirm the location.
If you start streaming from the YouTube app in guest mode, for example, the app will ask for access to the microphone. The Chromecast device itself will transmit a shortwave audio signal that is inaudible to the human ear. If that pairing doesn’t happen for some reason, you’ll need to enter a four-digit PIN to connect – you can see the arbitrary code in the Google Home app. You can also try to turn off your Chromecast device and turn it on again to fix any issues.