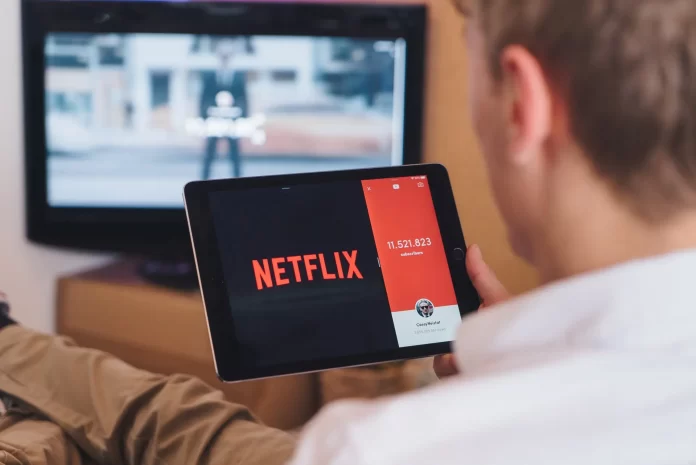If you have an older Smart TV or even a non-Smart one, you can’t just use the Netflix app. However, there are some ways that will let you watch Netflix without buying a new Smart TV. For example, you can stream Netflix to your TV via a laptop browser or connect one of the set-top boxes, like Apple TV or Roku, to enhance your TV with more functions.
If you already have a game console like Xbox or PlayStation, you can also use them to watch Netflix. Of course, it won’t replace set-top boxes, but the Netflix app on the game console is the same as anywhere else. And if you don’t have game consoles or set-top boxes, you always can try screen mirroring with your smartphone.
How to understand that Netflix is unavailable on your Smart TV
You can understand that Netflix is unavailable on your Smart TV if you don’t have it as one of the default apps. To be sure, you can try to find it in the Store on your Smart TV. If you won’t see it there, Netflix is unavailable on your TV.
The reason for it is most likely an outdated OS or that your TV wasn’t meant to support Netflix from the beginning. You can try to fix it and upgrade OS on your Smart TV. If this won’t change anything, you’ll need additional device.
There are also cases when you already have a Netflix app, but it doesn’t work. If you see a warning about error when you try, to open it, the reason for it should be either network or cash on your TV. Don’t hurry to buy a new TV or any other device in such cases. Try to re-download the app or update OS. If it doesn’t work, contact tech support of your TV.
Read Also:
- How to adjust video quality on Netflix
- How to edit your Continue Watching list on Netflix
- What does TV 14 mean on Netflix explained
How to watch Netflix with a Roku
One of the best characteristics of all set-top boxes has Roku TV. They’re small, and have a wide range of channels to install. Channels are basically the same thing, as an app, but with a bit different interface. So, to use Netflix on Roku, do the following things:
- Connect your TV and set-top box.
- Connect your set-top box to the power source.
- Turn on your set-top box.
- After that, turn on your TV and change the input to use the connected device.
- Connect your set-top box to your Wi-Fi network.
- Using a Roku remote, press the Home button. This way, you’ll navigate through the Roku home screen.
- Next, find the Netflix channel by scrolling through the Roku channel grid. If you don’t find it, use a search to help yourself. On Roku, it’s always one of the default channels.
- Open Netflix and log in.
If you’ve done nothing wrong, Netflix now is available for you in the same way as on any modern Smart TV. You can now watch not only content on this streaming platform but also use different services like HBO, Disney Plus, or Prime Video for example.
How to watch Netflix on Apple TV
If you’re using Apple TV, the process of installation is a bit different. On this set-top box, you don’t have pre-installed Netflix. You need to download the app on your own and only after that start to use it. To do it, do the following things:
- On the Home screen of your Apple TV, find and open App Store.
- In the search bar, type Netflix.
- Then, from the results of the search that you’ll see, choose the Netflix app.
- Proceed and install it.
- Open it from App Store or your Home screen. Log in and start watching your videos.
So, now you know how to use Netflix with Apple TV. However, if you’re searching for a more compact set-top box, you will find Chromecast the best choice among all others. It’s way more portable, but you’ll need a smartphone to use it.
How to watch Netflix with Chromecast
Chromecast differs from other set-top boxes because you need to use a smartphone to stream anything with it. Before you start anything, you should first download the Google Home app on your phone and, of course, connect Chromecast to your TV. After you do that, follow the list:
- First, you should open the dedicated Netflix app on your phone.
- After that, tap the “cast” icon at the top of the app. You can do the same in the video.
- Select your Chromecast device from the list.
If you have done everything correct, your videos from Netflix now broadcasting on your TV. You can control them with your smartphone. Adjust sound, and quality and choose an audio track for your video without a remote. If you ever used any player on your phone, you certainly know how to do it.
How to watch Netflix on TV with a PC or laptop
If you want to watch Netflix without buying any new device, you should consider watching it in a browser on your PC or laptop. This way, you’ll have not only access to your favorite content but also will have a way to watch it on your TV without the need to buy a set-top box. To use Netflix in your browser, you need to:
- Open the browser and enter “Netflix” in the search box. From the available search results, choose netflix.com.
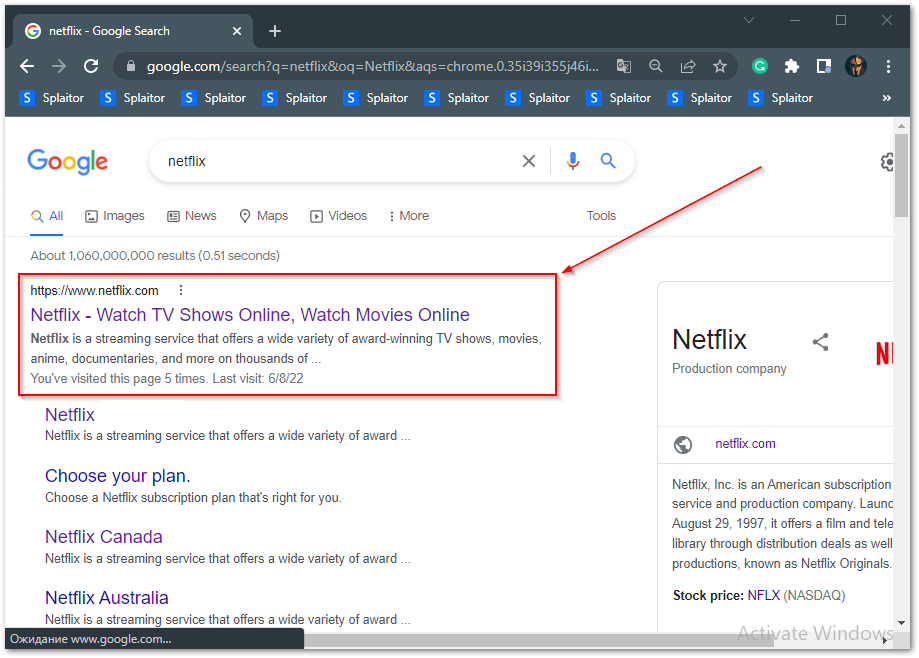
- Once you’re on the Netflix site, click on the red “Sign In” button in the upper right corner of the page.
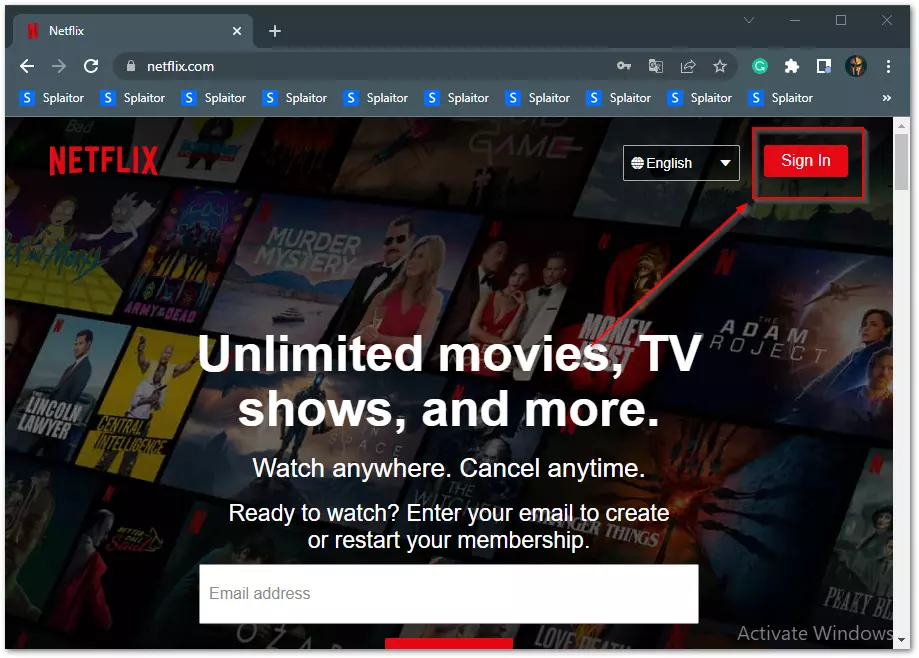
- Next, you’ll need to either register or log in to your account. If you register, you’ll also need to sign up for a subscription, because you can’t use Netflix without one.
You’re all set! This way you can use Netflix both on PCs and laptops. Of course, this way limits you to watching videos only on the monitor. Thus, you may be interested in how to connect your PC to a TV. Do the following actions:
- First, turn off your TV if you used it before starting the connection.
- Connect your PC to the TV with HDMI.
- Once you’re done connecting your devices, turn on your TV and your PC.
If you’re using a PC, then in order to use your TV as a monitor, all you need to do is disconnect your current monitor. In the case of a laptop, do the following:
- Click on the icon on the bar at the bottom. It’s located second to the right corner.
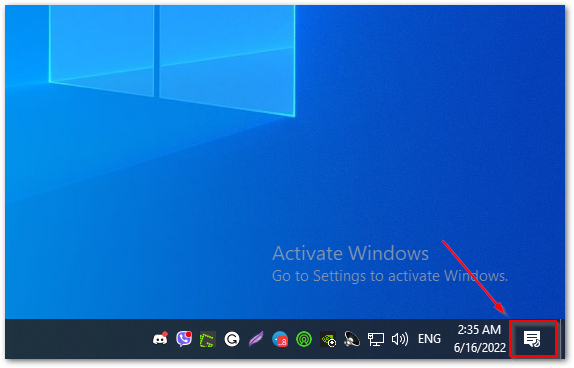
- In the window that will appear, select the “Project” function.
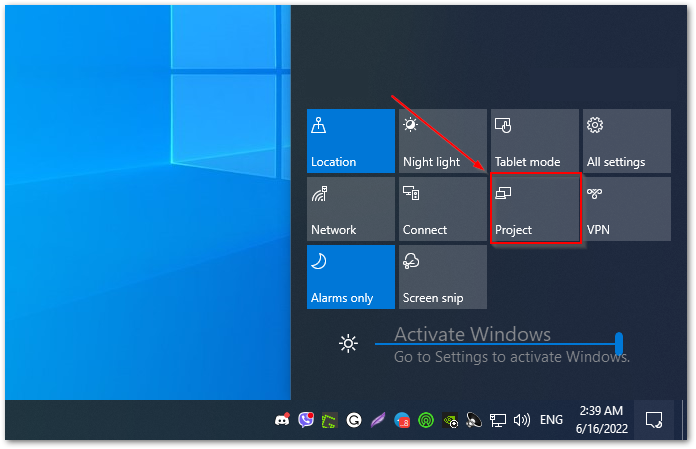
- This will take you to another tab with a set of functions. Choose among them how you would like to broadcast.
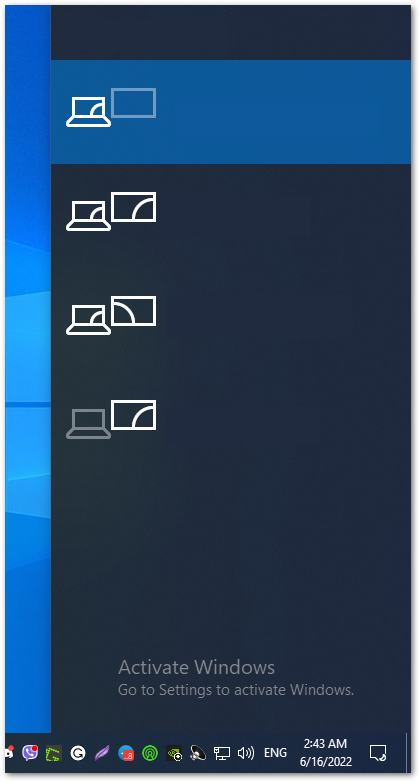
This way you can watch the content on TV using your laptop or PC. What is even more interesting, is that with a PC or laptop, you have many more ways to share Netflix content with someone. Through Discord, for example.
How to watch Netflix on Xbox
As already mentioned in the introduction, you can download and watch content on the Netflix app on Xbox. This is a comfortable solution for people who don’t have any intention to buy a set-top box or new Smart TV but already have an Xbox. For this, do the next things:
- Turn on your TV and Xbox and change the input to the one which you connected to your game console.
- Then, on the Home screen of your Xbox, scroll down to the Store.
- Open the Store and in the App section choose Netflix. If you don’t see it, use the search bar to find it.
- Select install and wait.
- Once the app has finished downloading, select Launch to sign in to Netflix.
This way you won’t need any new devices to buy if you already have Xbox. You’ll feel no discomfort using the Netflix app this way because it’s basically no different from how it is on the set-top box or Smart TV.
How to watch Netflix on PlayStation
PlayStation also supports the Netflix app. You can download it and watch it with these game consoles, almost in the same way as on Xbox. To download and start using Netflix with PlayStation, do the next things:
- Open your PlayStation Home screen.
- Choose Store.
- In the Store, choose Apps.
- Proceed and open the Movies/TV section.
- Select Netflix and download it.
- After it’s done, open the app and log in.
As you can see, the ways to use Netflix on these two game consoles aren’t that different. You just need to download the Netflix app from the store and log in, and you’re ready to watch its content.
Read Also:
- How to get rid of the timestamp on Netflix
- How to fix Netflix no sound on Chromecast
- How to change Netflix country on PS4
How to screen mirror Netflix from your smartphone on the TV
Screen mirroring on iPhone will allow you to project any type of content you can play on your phone. You can use it to play Netflix videos on the screen of any Smart TV which has this function as well. Everything you must do to start screen mirroring is:
- Connect your iPhone to the same Wi-Fi network as your Smart TV.
- Then open the Operational menu on your iPhone and choose the button same as in the picture below.
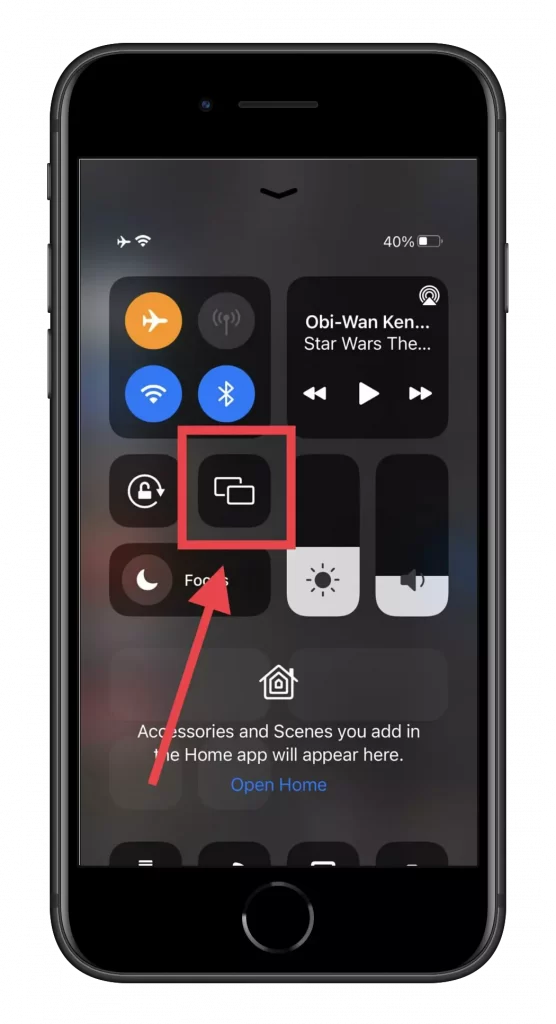
- Then, among available devices, choose the one you need.
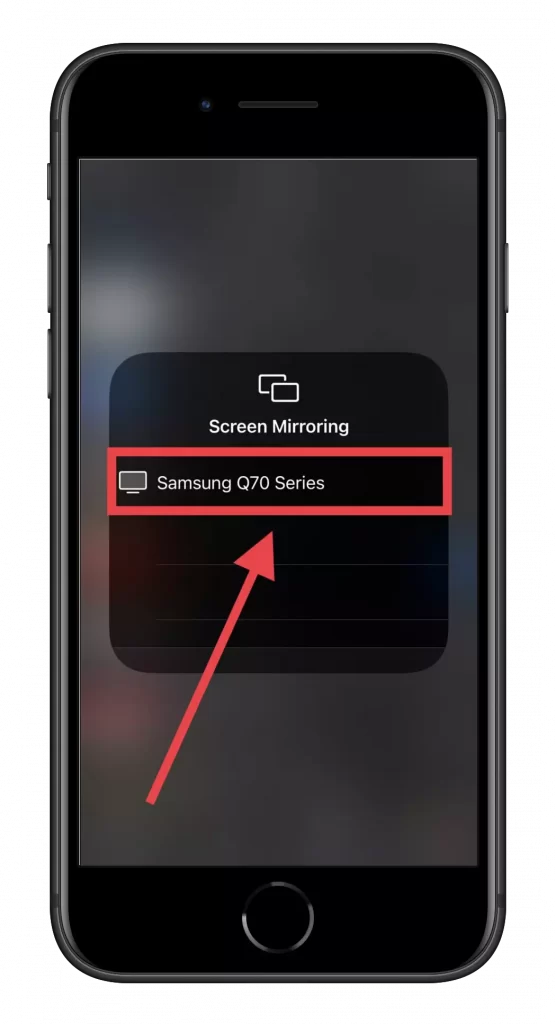
- If the connection was successful, you’ll see a checkbox near the name of your TV.
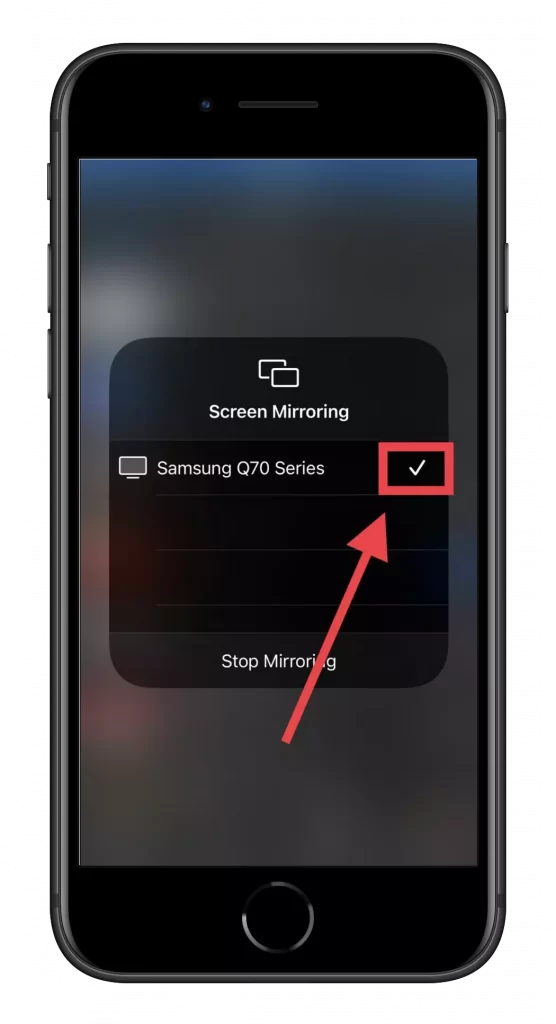
- After that, you’ll see that your iPhone started projecting its screen on the TV. Open the Netflix app and start playing the videos you want.
- If you want to stop screen mirroring from your iPhone, just choose the “Stop Mirroring” button.
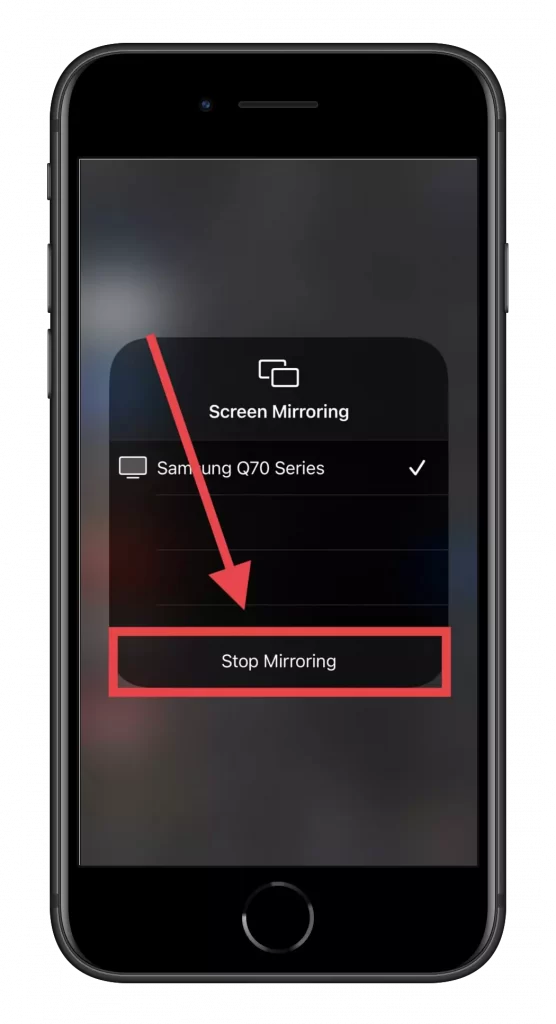
This way you can use screen mirroring on iPhone. However, if you have an Android smartphone, you’ll need to do it differently. Do the following things:
- On your Android phone, open the operational menu.
- There, find the Smart View function.
- Choose it to see available TVs to connect to.
- After you do that, choose your TV and open Netflix app to start streaming.
As you can see today, literally anyone can use the screen mirroring function. The only thing you need is a smartphone and TV which is compatible with it. The best part of it’s, that if you have many Smart TVs at home, you only need to download the Netflix app once – on your phone.