iPhone like any other device has a clipboard. But, unlike other devices, the clipboard on iPhone isn’t easy to access. By the way, we’re using a clipboard every day, when copy-pasting text or something like that. The bad thing is that Apple hasn’t provided users with an easy-to-use clipboard system, so to access it – you will need to find sideway.
That’s convenient when you can manage the clipboard on your device. For example, you can do tasks and reach copied information much faster. Since Apple has no easy-to-access clipboard, we would need to use shortcuts for this matter.
What is clipboard ?
The clipboard is a temporary place to store information so that you can transfer or copy data between apps. These actions can be done by copying, cutting, and pasting. While performing some tasks, having this function will be convenient for everyone. The reason for this is the ability to speed up one’s work.
Almost every device has such a function, but all software manufacturers have their approach to its implementation. The use of this function looks in the way that the user can transfer some text or a copied image from one app or program to another. Most often used to send links and in commercial communication in the form of SMS. To be able to respond with a pre-prepared text.
The clipboard on each device is different in operation. In Windows there is a history of the clipboard, there is everything that you have copied recently. Some Android devices may offer a similar operation. Whereas the clipboard on an iPhone is completely different.
Read also:
- How to change the notifications grouping settings on iPhone
- How to sync your iPhone and iPad using Bluetooth
- How to save iPhone messages to iCloud
How the clipboard works on the iPhone ?
This question most often becomes relevant for people who move to the platform iOS. The reason for this is that no app is responsible for this. Then it becomes unclear where the clipboard is located on the iPhone. Indeed, no Apple product has a history of copying data, in a standard way.
While using the iPhone, you cannot copy different blocks of text and then use the clipboard history. This isn’t how it works on iPhone, the device will only save in the clipboard the most recent data.
You won’t find the standard clipboard app on the iPhone. You can see the copied text, link, or picture only when you paste it into a field or note. However, at the moment, there are several ways to diversify your use of the clipboard on your iPhone and thereby get more features.
How to use the Handoff function?
All Apple devices can communicate with each other using the Continuity function. After almost every release, Apple has expanded Continuity’s capabilities. This has resulted in Handoff, which allows you to start on one device and finish on another. This compensates for the fact that Apple hasn’t added clipboard history to its devices.
For you to continue working on another device, you need to meet these requirements:
- On each of your devices, you must be logged into your iCloud c account with the same Apple ID.
- All of your devices must have Wi-Fi and Bluetooth enabled.
- Handoff must be enabled on your iPhone and other devices.
- Your devices must be near each other.
To start using this feature, you only need to open an app that works with Handoff. Also, start creating some kind of task in the program. Then start working on another device by clicking on the icon of the program you’re using in the Dock. All this will be available to you after the settings give access to this function.
How to turn on Handoff ?
The steps aren’t complicated to set up your Handoff feature. You only need to perform a couple of clicks to be able to continue working from your Mac, iPhone, or iPad. To do this, you need to follow these steps:
- The first step you need to turn on Bluetooth and Wi-Fi.
- After that, you need to open Settings on your iPhone.
- Next, select the AirPlay and Handoff section.
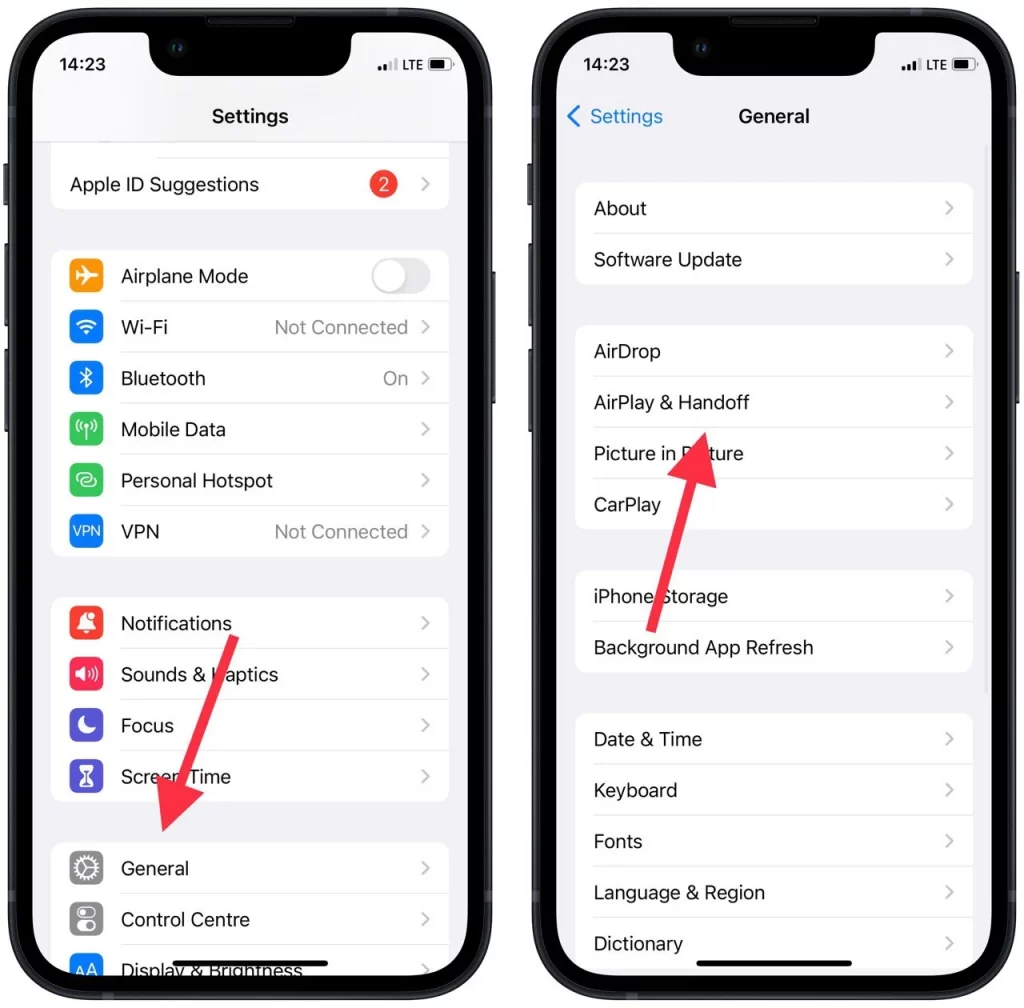
- Then you will open a new window and the item ‘Handoff’ should be displayed in green.
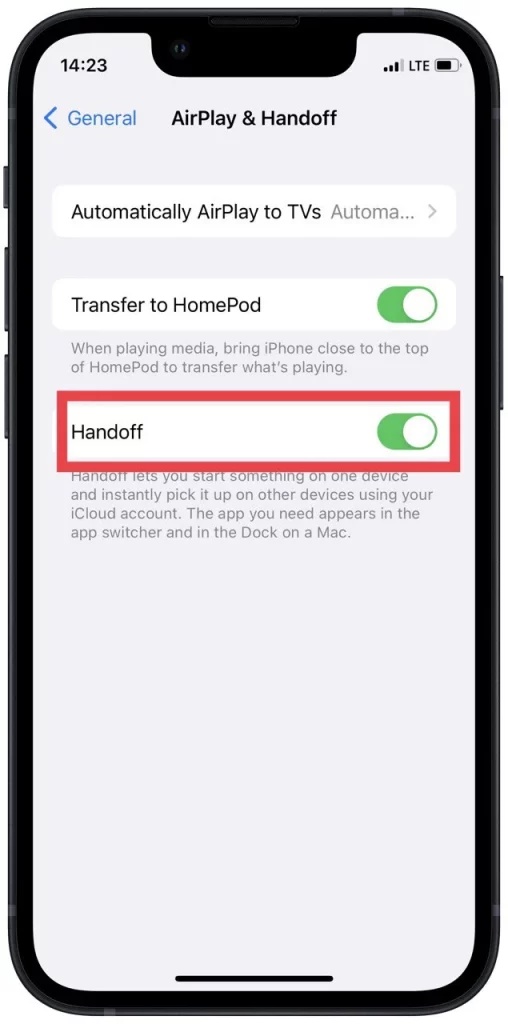
- In the next step, you need to go to the Apple menu on your Mac, select ‘System Preferences’ and then ‘General’.
- After that, you need to check the ‘Allow Handoff between this Mac and your iCloud devices’ checkbox.
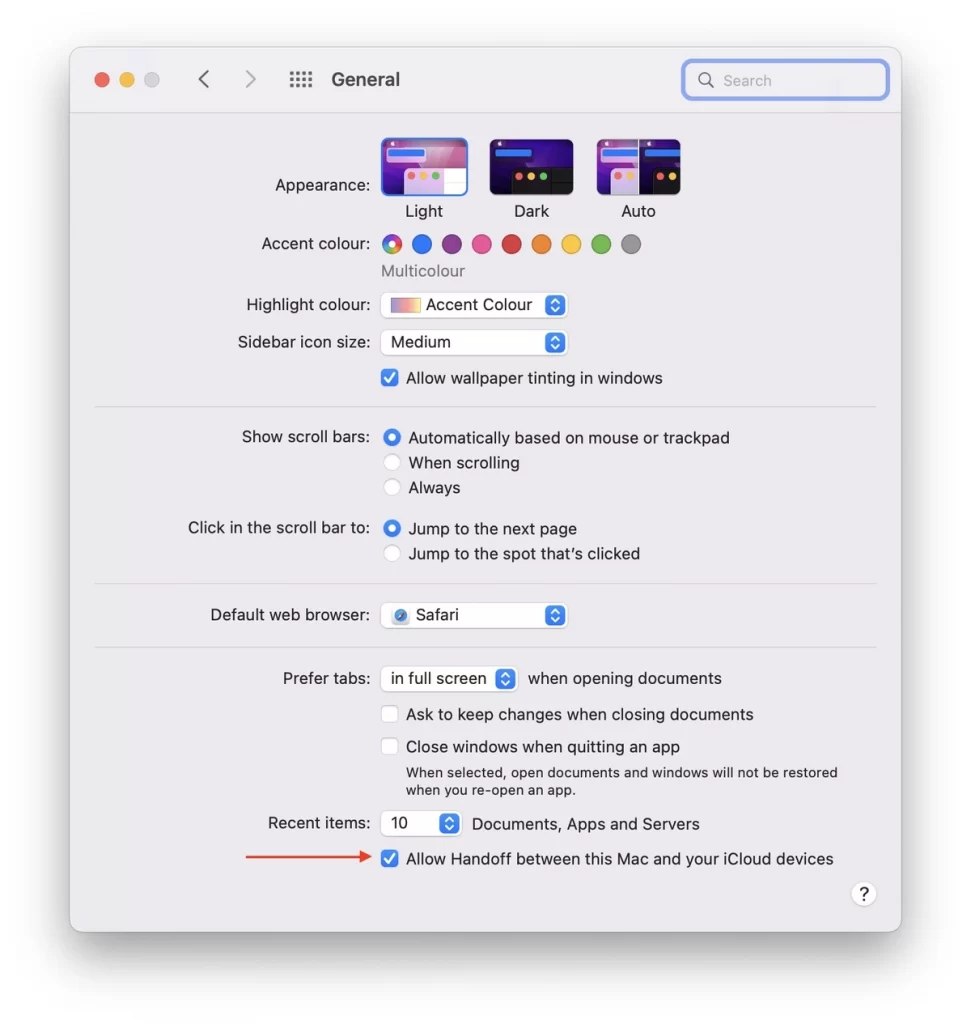
After these steps, you will be able to start your work on one device, then pick up another and continue to work in the same place. Handoff also allows you to copy something to your iPhone and immediately paste it to your Mac and vice versa.
How to use iPhone shortcuts for the clipboard?
The most important thing you should know is that shortcuts on your iPhone can make your life easier. In the shortcuts gallery, you can choose anything to make your iPhone more comfortable to use. The main purpose of a shortcut is to automate sequences of actions so that you can quickly perform them with a single tap. You can create a shortcut on your own and give it a task or save it from the Shortcut Gallery. From the list of commands, you can choose any command you like to work with on the clipboard. To do so, follow these steps:
- Open the default Shortcuts app on your iPhone.
- Then select ‘Gallery’ in the bottom right corner.
- Next, type ‘clipboard’ in the search box.
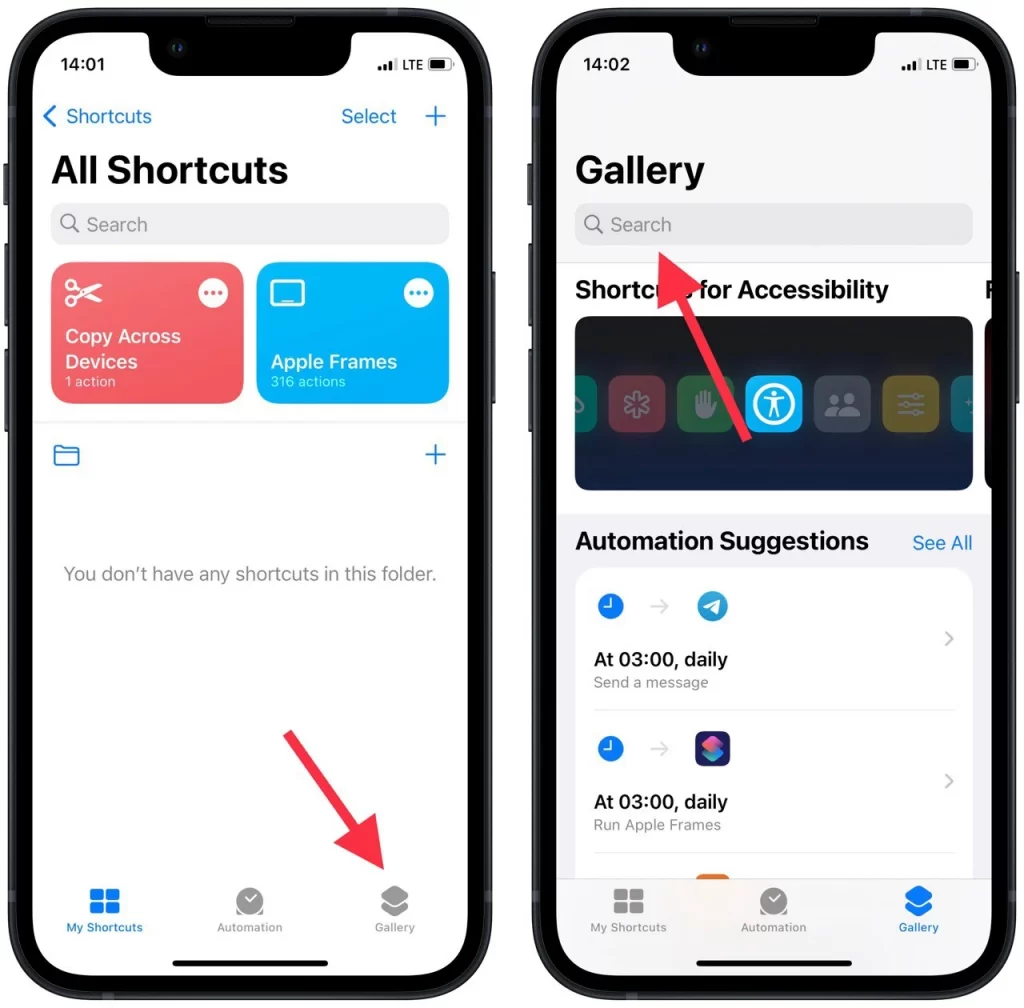
- Select the shortcut you want from the list by clicking on the ‘+’ sign. After that, the shortcut will load and you will be able to use it in the ‘My Shortcuts’ section.
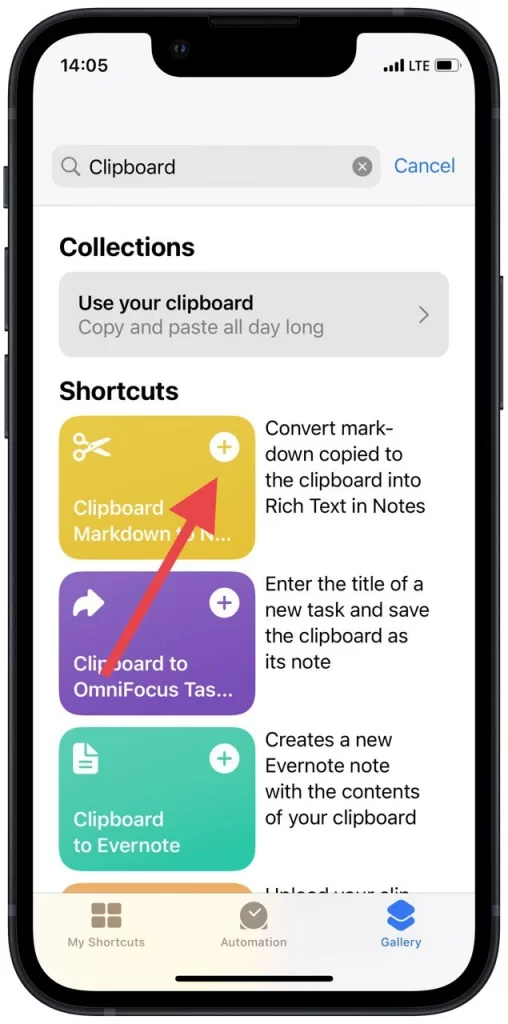
The list of shortcuts for the clipboard in the Gallery is quite diverse. With which you can open the copied URL in Safari, copy Instagram hashtags, clear all clipboards, and many other various shortcuts. To choose the most suitable shortcut that you will use read the description about its actions.
Read also:
- How to fix “Sorry, no manipulations with clipboard allowed” on Mac
- What are iPhone shortcuts
- How to know how old is your iPhone
What third-party apps are available for managing the iPhone clipboard?
Although the clipboard app wasn’t created by Apple, other companies and people did. Practically it’s not an urgent need, but you can still download the app and have access to your clipboard history. One of the most convenient apps are:
- SwiftKey app. Microsoft’s SwiftKey gives you the ability to store copied data right on your keyboard. This app is suitable for people who are ready to give up the standard keyboard on the iPhone.
- Clipboard. After downloading, on the main page of the app, you will see detailed instructions on how it works. You just need to add the keyboard to your iPhone settings.
- Clipboard Grabber. The app saves your clipboard as soon as you open it. However, to copy a saved clipboard entry, you need to tap on the entry and then select ‘Copy’.
Even using one of these methods, you can compensate for the full clipboard function as on other devices. If Apple hasn’t taken care of its users by not creating a feature-rich built-in clipboard app, it won’t affect your experience in any way. The reason is that one of these ways is more than enough for the functionality of your iPhone.






