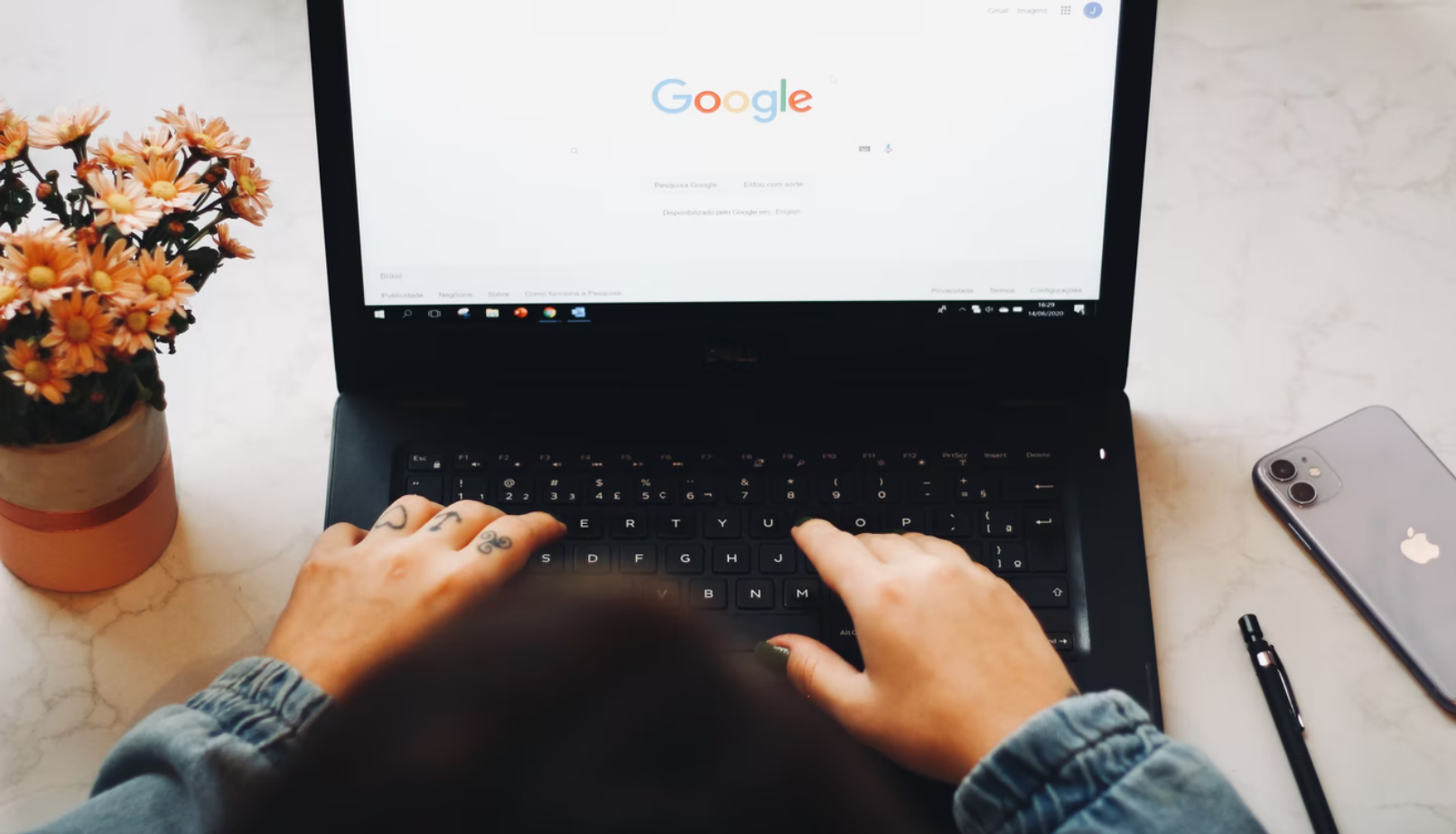Google Docs is a great option for those who want to easily and without problems edit and create various types of documents. However, it isn’t as full-featured as the word processor from Microsoft. This becomes obvious if you try to create a document with a border across the page, which is not directly supported but can be done with a workaround.
With Google Docs, you can modify your documents in any way you want, so that they aren’t only pleasant to read on your computer or mobile device, but also in print. There are many properties that you can customize in Google Docs. So, here is how to add a border to a page in Google Docs in different ways.
How to add a border to a page in Google Docs using a table
The most popular way to add a border in Google Docs is to create a table with a single cell that goes across the page. If you want to add a border to a page of your Google Docs document using a table, you have to follow these steps:
- First of all, open the document you want to edit in Google Docs.
- Then, click on the “Insert” tab in the top menu row.
- Select “Table” from the list and click the top left square of the table, which creates a 1×1 cell on the page.
- After that, press “Enter” on your Windows keyboard or “Return” on Mac repeatedly to expand the cell across the entire page. Once a cell reaches the end of the page, it goes to the next page.
- Next, click “Format” and select “Table”.
- Click on the “Table Properties”.
- In the “Table Properties” window, you can change the color and thickness of the cell. You can increase the cell padding, which leaves more space between the border and the text on the page.
- When you’re done, just click “OK”.
If you want, you can also reduce the margins of the page so that the border is closer to the edge of the page. To do so, follow these steps:
- At first, select “File” and click “Page setup”.
- Finally, just reduce the margins on the top, left, right and bottom sides.
How to add a border to a page in Google Docs using an image
Another option is to insert a border image into your document and add a text box inside it. This is a nicer option, but it is much more limited than using a single-cell table. If you want to add a border to a page in your Google Docs document using an image and a text box, you have to follow these steps:
- So, click on the “Insert” tab in the top menu row.
- Then, select “Drawing” and click “+ New”.
- Insert the image of the border you want to use in the “Drawing” window. If you copied it to the clipboard, you can just paste it. On the other hand, click the “Image” button on the toolbar and paste it that way.
You can insert an image from your computer, Google Drive, or a URL by taking a screenshot on your computer. You can also search the image directly online by clicking the “Search” button and entering keywords into the Google search bar at the top of the page. After you have found an image, click “Select”.
Click the “Text Box” button on the toolbar and create a text box inside the border. Add the text you want to see on the border and click “Save and Close”.