Canon cameras have many features beyond just taking great photos. With a USB cable and the appropriate software, your camera can do double duty as a webcam. For example, many streamers use a DSLR camera because the image quality is noticeably better than ordinary webcams.
However, errors may occur while connecting and using the camera. EOS Webcam Utility may not work correctly. There may be many causes for this: software conflict, wrong privacy settings, hardware issues, etc. Nevertheless, you can try to fix most of them.
So here’s how you can do this.
How to check your camera privacy settings on Windows
Windows may block camera permissions from individual programs. You can check if your OS allows access to the Canon camera. To do so – follow these steps:
- First, go to the Start menu and type “camera privacy settings” in the search bar.
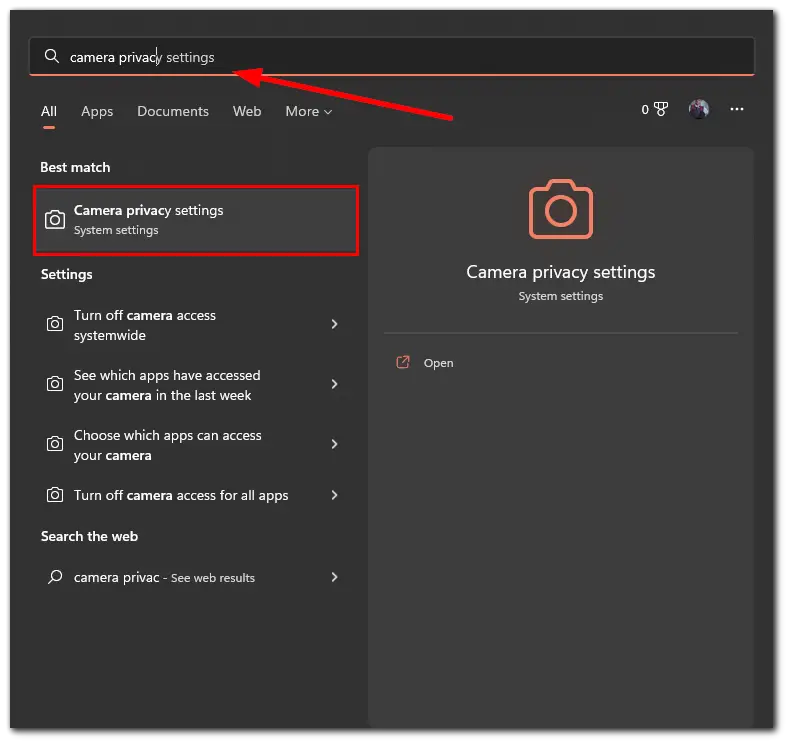
- Then open these settings and ensure that the Let apps access your camera feature is enabled.
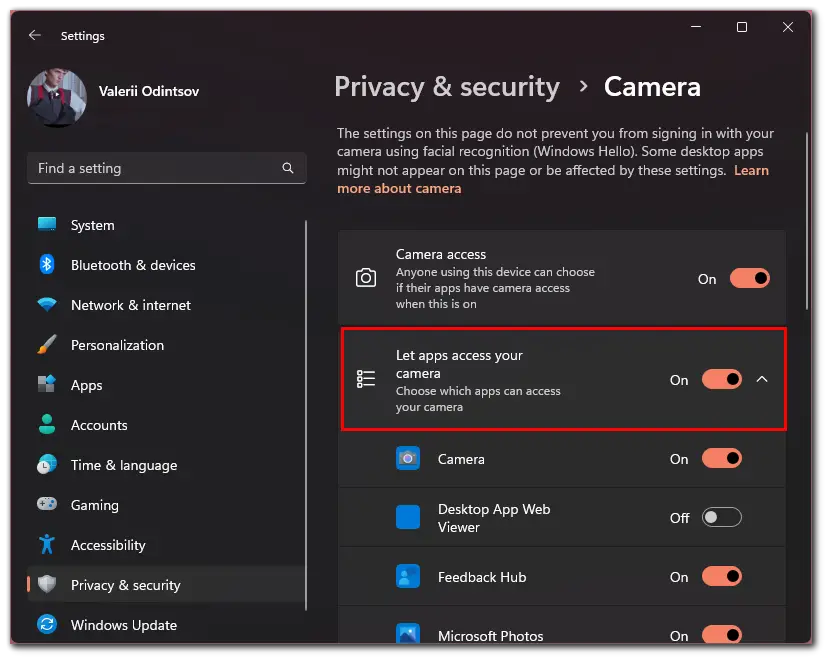
- After that, scroll down and ensure that Let desktop apps access your camera is enabled.
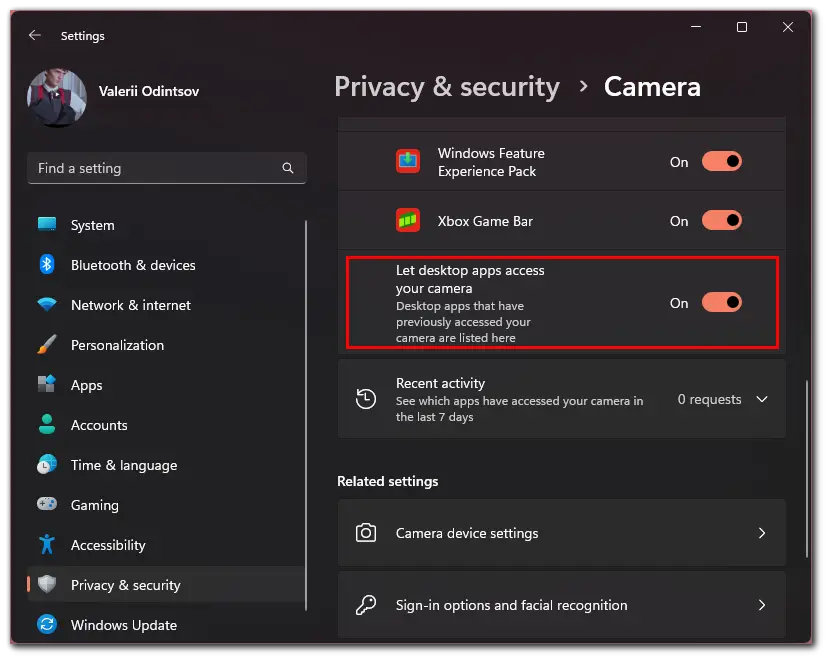
Once you have completed these steps, check your camera and EOS Webcam Utility again. If they still don’t work, the problem is probably something else.
How to keep EOS Utility close when you want to use EOS Webcam Utility on your PC
To make the EOS Webcam Utility work in the apps, you must close the EOS Utility app entirely on your PC. In addition, you need to disable the “Run EOS Utility automatically when the camera is connected” option in the app. So do the following:
- Turn off the EOS Utility app from launching automatically when the camera is connected.
- Right-click on the EOS Utility icon in the app tray in the taskbar.
- Select the “Do not launch EOS utility automatically when the camera is connected” option from the menu.
- Close the EOS Utility app entirely by going to the same menu.
- Right-click on the app icon in the taskbar.
- Select Quit from the list.
Ensure that the EOS Utility is closed and restart your PC. Finally, connect the camera to the PC as a webcam using the EOS Webcam Utility.
In general, restarting sometimes helps without applying the steps above. However, it is best to make sure you do everything so that you don’t waste your precious time.
What else can you do to fix EOS Webcam Utility not working?
Many Canon cameras have built-in Wi-Fi for remote connection. However, the webcam utility uses a wired connection. If your camera’s Wi-Fi is enabled, there is a chance that it may try to connect to another device, thereby blocking the webcam utility from working. Therefore, turn off the Wi-Fi and try again.
Another possible problem is the cable you use to connect the camera to your PC. Try connecting with a different cable or using other USB ports. If you are connecting to a USB port that goes through a connector instead of directly, this can cause connection problems.
Switching between photo and video modes sometimes helps start up the EOS Webcam Utility. You can also try switching between autofocus and manual focus modes to see if this helps start the camera.
Read Also:
- How to fix unstable connection on Zoom
- How to pause the chat on Twitch
- How to block someone by IP on Twitch
What does Canon advise when using the EOS Webcam Utility?
If the EOS Webcam Utility Beta software is already installed on your PC, uninstall the beta version before attempting to install the EOS Webcam Utility software.
The camera can only work with one program on the PC at a time. If the video conferencing or streaming app you are trying to use cannot receive the video stream from the camera, close all other programs that may use it.
If you use the EOS Webcam Utility software with Messenger in Firefox, the EOS Webcam Utility won’t be available as a feature on your device. Canon recommends using the desktop version of Messenger or another browser.
Canon cannot guarantee that EOS Webcam Utility is compatible with all video conferencing and streaming software available on the market. If you experience problems, use an alternative video conferencing and streaming app.






