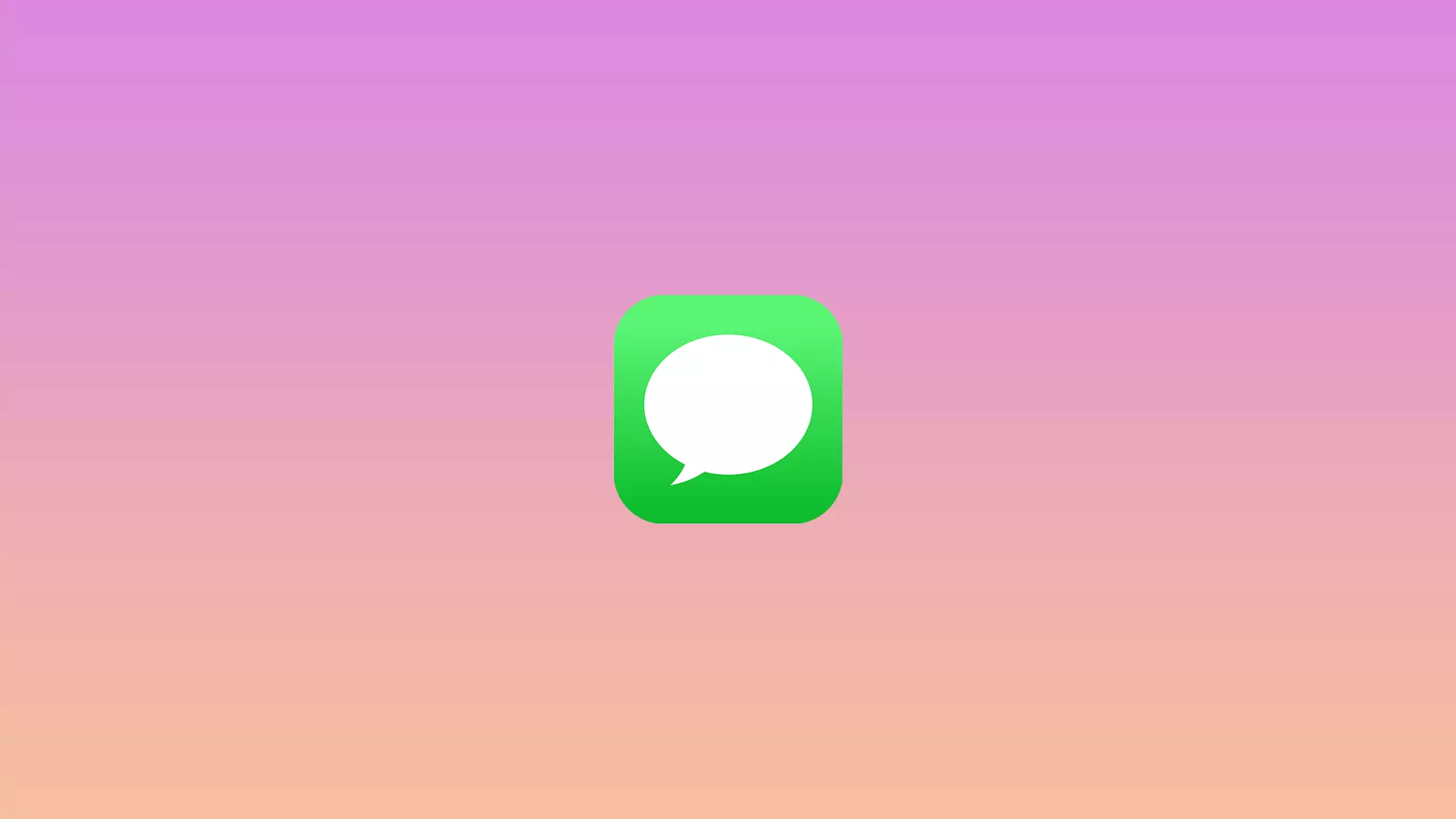Everyone who uses the Messages app knows the difference between green and blue bubbles. The green ones are regular SMS/MMS, and the blue ones are iMessage. If you notice that you are sending green texts instead of blue in your iMessage chat, the function has somehow turned off.
There could be many reasons for this. You could have done it by accident, or there was a system bug that the developers may fix in the next update. Nevertheless, there are temporary solutions to this issue. The basic one is to check your Internet connection.
So let’s start with it.
Content
How to check your Internet connection and the iMessage server
iMessage is a service that only uses an Internet connection to send and receive messages. So ensure that your iPhone has it. And if you don’t have Wi-Fi or mobile data working, it will automatically switch to SMS mode.
You can try opening any website via Safari to check your Internet connection. Alternatively, if you have the SpeedTest app, you can check your connection speed there.
Moreover, you should ensure that the problem isn’t on the iMessage side. Because if it is, there’s nothing you can do but wait for the servers to get back up and running.
To check the status of the iMessage server, go to Apple’s System Status page, which lists all the services and indicates whether they are in working order. Find iMessage in the list and make sure the dot next to it is green. If it is red, however, it means that the iMessage server is down.
How to ensure that iMessage is enabled on your iPhone
To do so, follow these steps:
- Open Settings and go to Messages.
- Then enable iMessage.
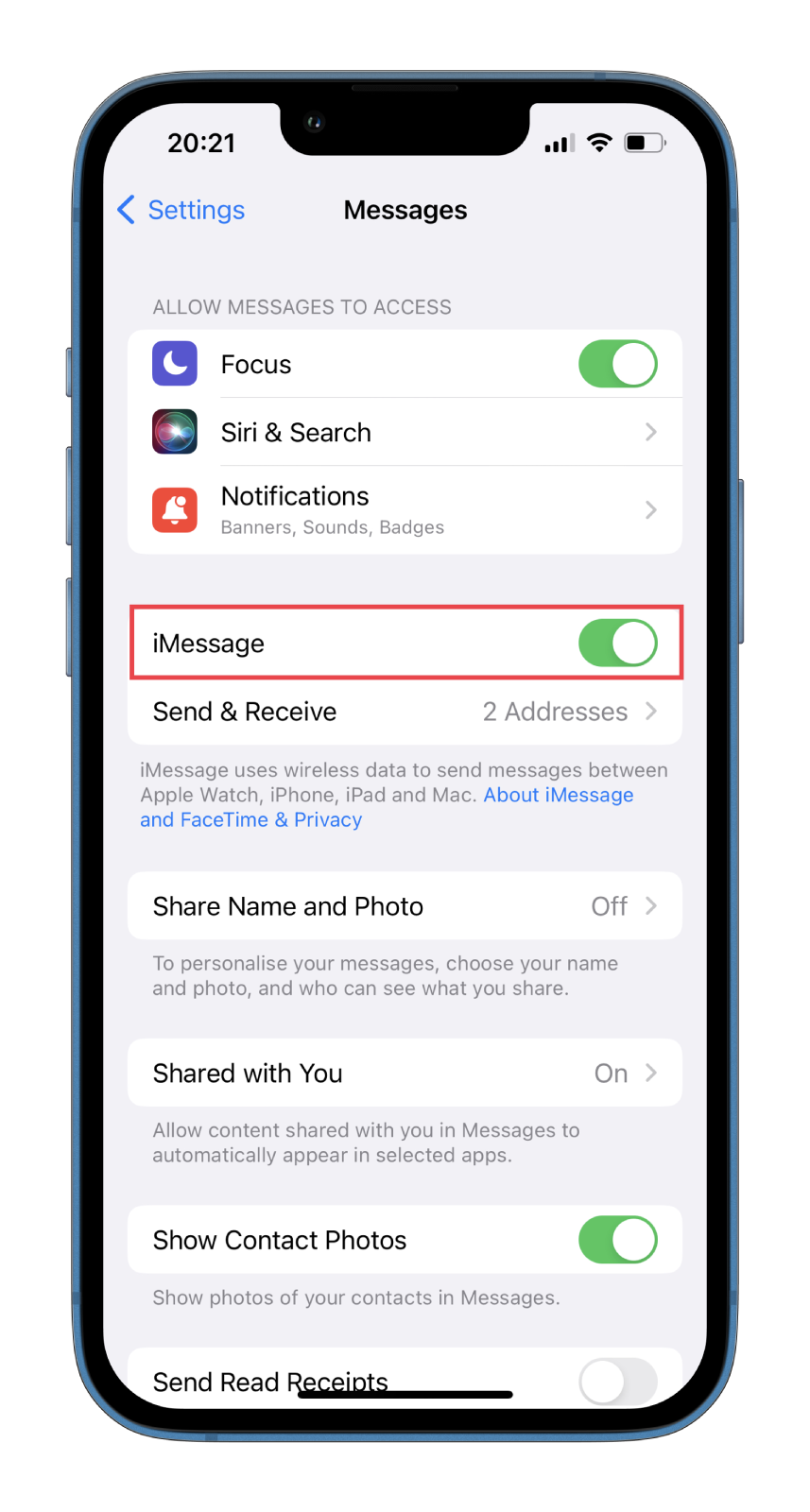
The function should turn on without any problems and shouldn’t turn off again. If the problem persists, read on.
How to test iMessage by sending texts to multiple people
The problem may be on their side if you’re having trouble with iMessage when sending messages to one contact. However, the problem is probably with your device if the feature doesn’t work with all your contacts.
If you have multiple devices using iMessage, try sending messages from each. You may find that you can use iMessage on the iPad but not on the iPhone. In that case, you’ll know the problem is only with the iPhone and focus on it.
How to ensure iMessage is set up correctly
Even if you have iMessage enabled, it may not be enabled for a particular contact. This is easy to check. Just follow these steps:
- Open Settings and go to Messages.
- Tap Send & Receive.
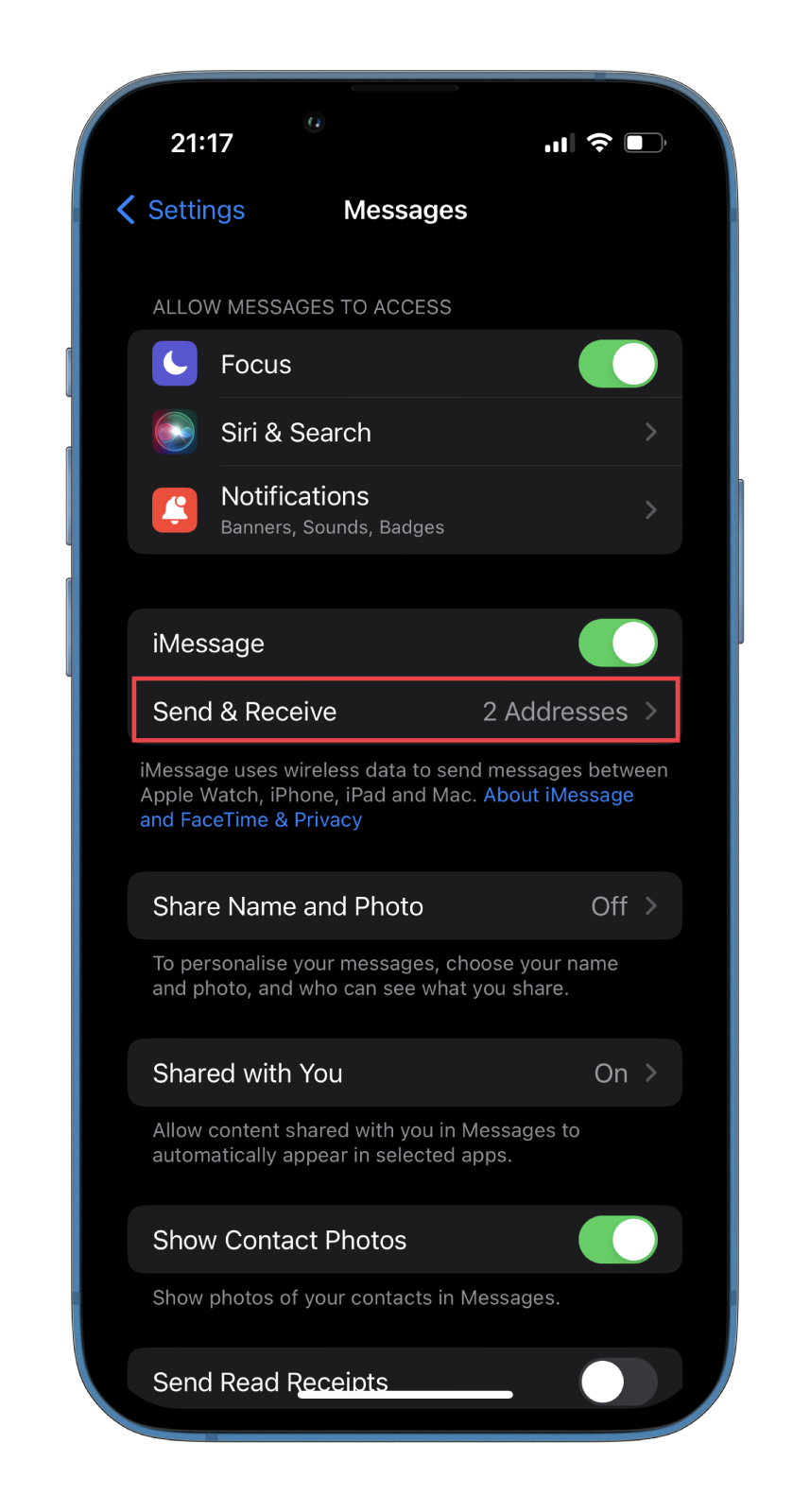
Now, you’ll see phone numbers and email addresses that you can link to iMessage. Ensure all the numbers and email addresses you want to use are enabled.
If iMessage is still not working, try signing out of your linked account and signing in again. Tap the blue link for your Apple ID at the bottom and select Sign Out. Now close all apps on your iPhone and restart it by simultaneously holding down the volume and Power buttons.
Afterward, go to the Send & Receive menu and sign in to iMessage using your Apple ID.
Read Also:
- How to check iMessage data use on iPhone
- How to hide alerts in iMessage
- How to text yourself in iMessage on iPhone
How to reset your network settings on iPhone to fix iMessage
The last thing you can try if iMessage is still not working after following the above steps is to reset your iPhone’s network settings. Here’s how to do it:
- First, open Settings and go to General.
- Then tap Transfer or Reset iPhone.
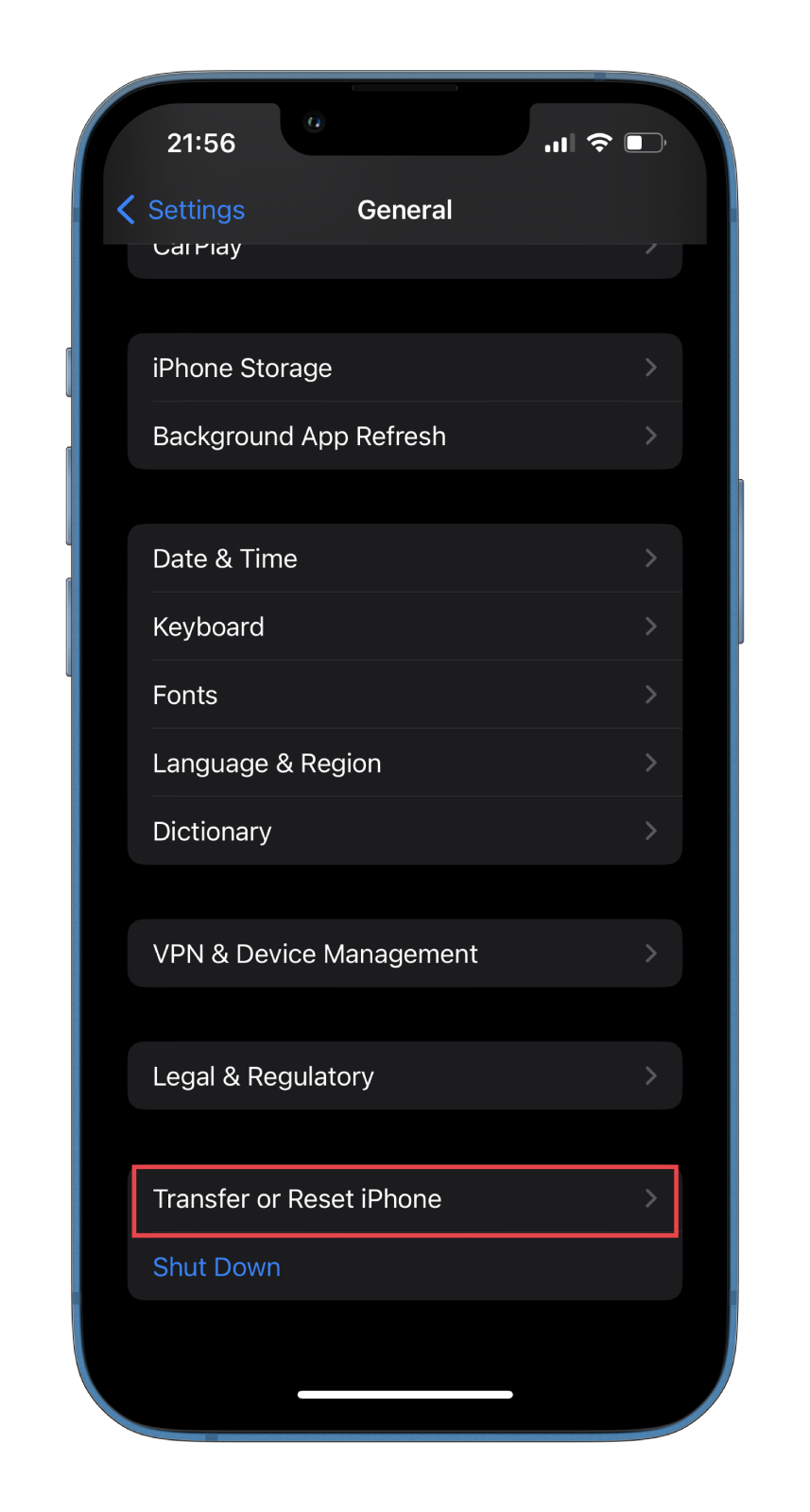
- Finally, tap Reset and select Reset Network Settings.
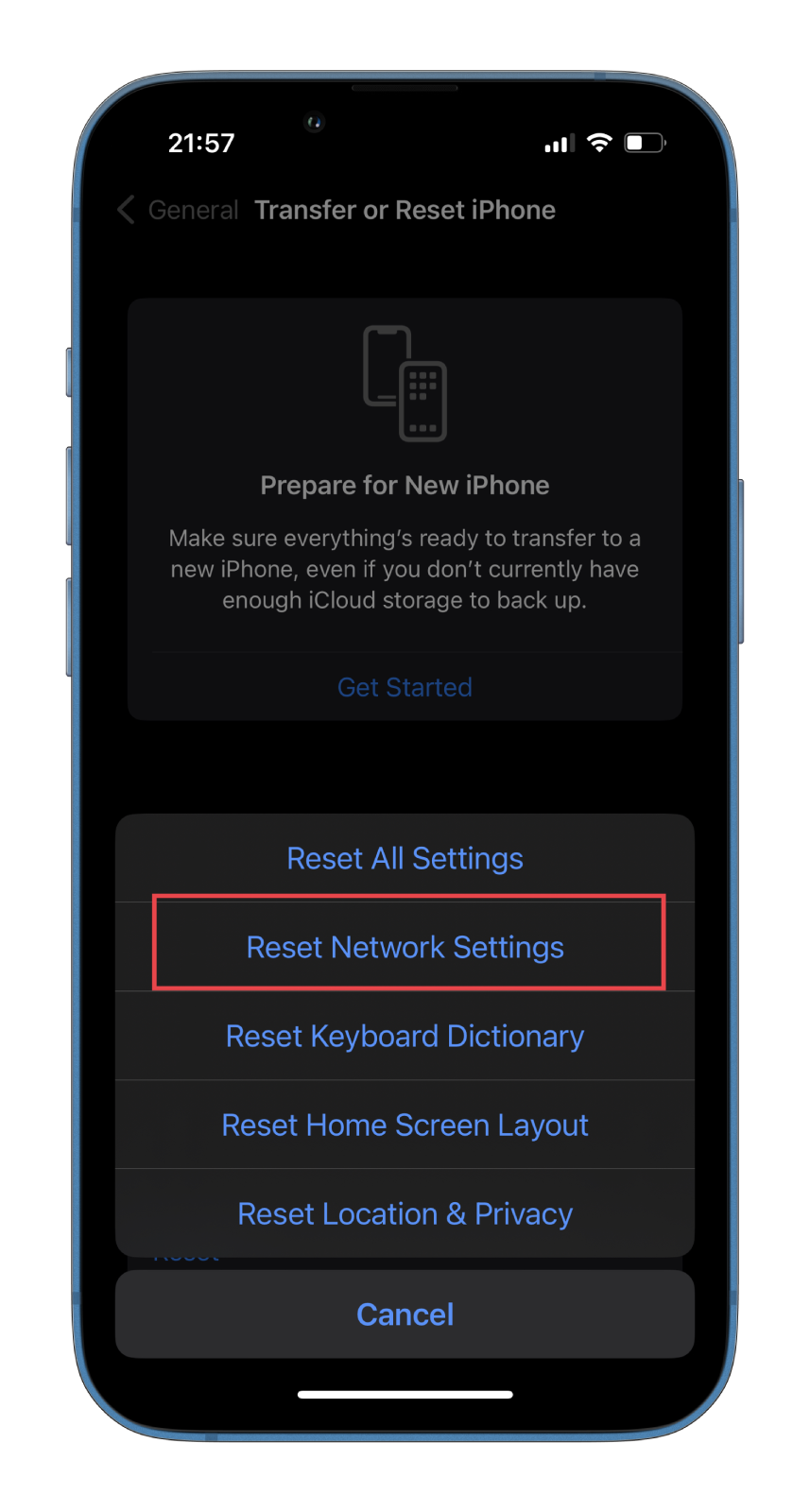
Don’t fear losing any data; this will only reset your network settings. All apps and files on your iPhone or iPad will remain intact. However, the phone will forget the saved Wi-Fi networks, so you should enter their passwords again.
What’s more, you can also update iOS on your iPhone. If the developers have released a new operating system version, they must have fixed this bug. That’s it.