iPhones are some of the most popular mobile devices in the world. Apple has learned to make its devices in such a way that each new smartphone or tablet sets new trends for all other manufacturers. In addition, their devices have a fairly wide range of functionality. Of course, earlier iPhones had problems with the fact that these devices were not wide enough functionality compared to their competitors.
For instance, screen recording appeared on android devices a long time ago. Of course, it is made quite convenient and intuitive, but some users still don’t fully understand how to enable voice recording on their iPhones. Many aren’t even sure if it’s even possible.
What is iPhone
As I described above, iPhones are some of the most popular smartphones in the world. Apple developers are often introducing interesting new features to their devices. Of course, many people will say that in terms of functionality iPhones are much inferior to Android users because on Android smartphones there are much more options for customization, and various changes, you can even install there the app, not from the official Google Play store.
In the case of the iPhones, however, the company takes a slightly different path. Apple creates its own devices and implements only those technologies and features that will work perfectly there. This means that even though iPhone users have slightly reduced functionality, everything that you have in your smartphone will work without problems and freezes. There are, of course, exceptions, such as the Shortcut app. You can find analogs on android smartphones, but in this form, it is a unique feature that is available only to owners of iPhones.
The same happened with screen recording on Apple smartphones. This feature has been available on Android smartphones for a long time. However, it still works rather poorly on many devices. In the case of iPhones, people are wondering if they can record the screen and if you can mute your voice on the recording? The answer is of course YES, you can do that.
Read also:
- How to add a signature to a text message on iPhone explained
- How to delete all alarms in the Clock app on iPhone
- How to get Spectrum app on iPhone and iPad
Is it possible to screen record on iPhone
Many users wonder if they can record their screens on their smartphones. You may need this for a variety of reasons. In fact, Apple didn’t add such a feature to their smartphones very long ago. Today you can record your smartphone screen on your iPhone.
It’s pretty easy to do. You can record your screen in almost any app, but as with Android smartphones, there are several apps that block taking screenshots or recording videos while they’re running. Usually, these are bank apps or other apps that require extra attention to your security and privacy.
You can also customize your recording in different ways. For example, you can set up not just a recording, but an entire screenshot of your channel on Discord, or you can simply mute your recording. This will help you remain unrecognized if that is your goal.
What to do to record screen without audio on iPhone
Recording the screen on your iPhone without a voice is pretty easy. To do this, all you have to do is press two buttons. To do this, you’ll first need to enter the control menu. You can open it by swiping up from the bottom if you have a home button on your smartphone. Also, if you have a newer smartphone with a Face ID, you have to swipe down from the top right of the screen. After that:
- Press and hold your finger on the record button for a few seconds. This button looks like a white circle in a slightly larger circle.
- Next, you need to press the microphone button to enable or disable voice recording. In the end, just click Start Recording.
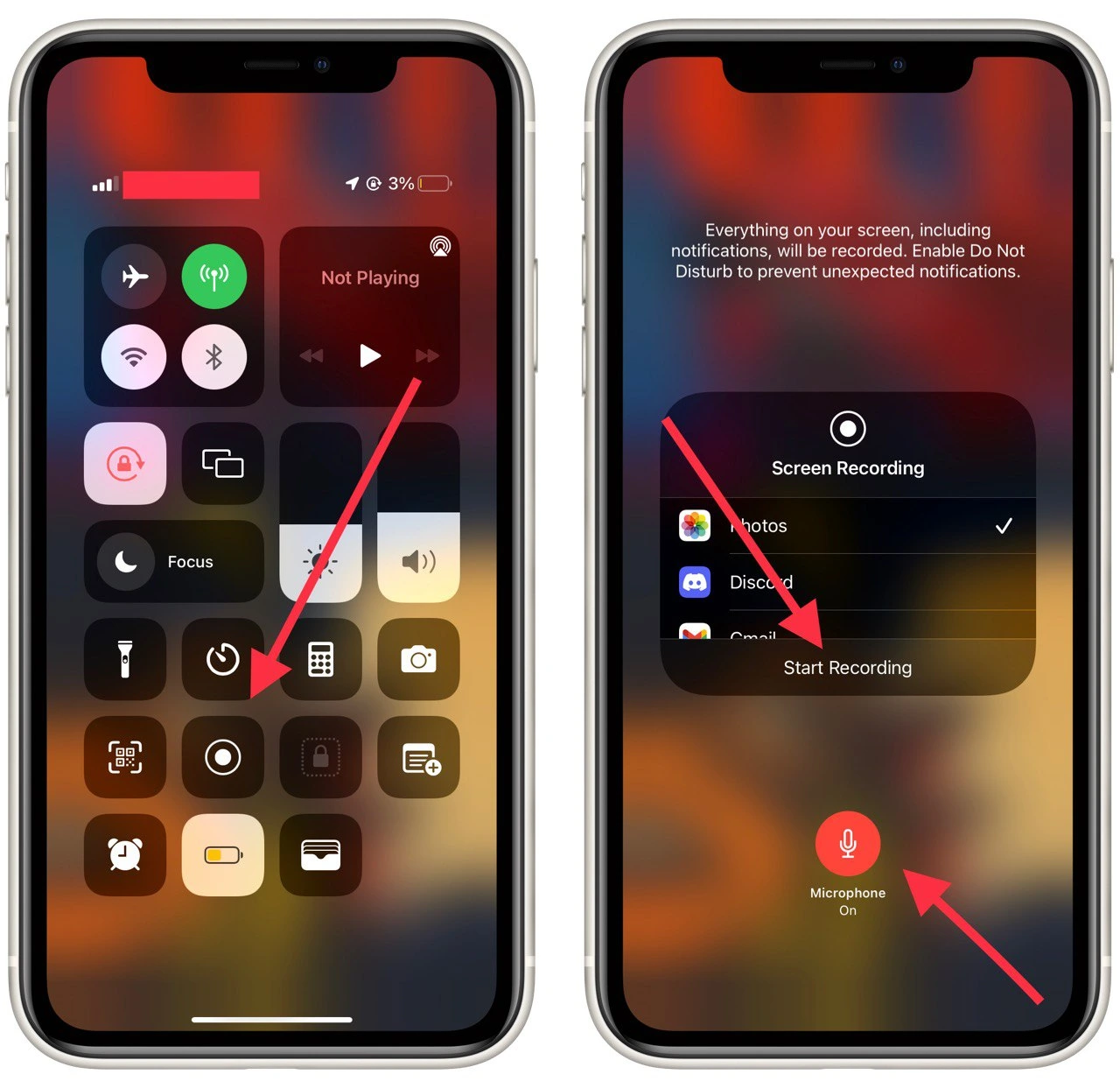
In this simple way, you can turn on your screen recording without a voice. You may have very different reasons for recording a video without a voice. You can also use these steps to choose from a list of apps to start streaming in this app.
Why you might need to record the iPhone screen without audio
The main reason why you may need to record the screen on your smartphone is to create guides or record the gameplay of your favorite game. Of course, the reasons for creating a video screen recording are limited by your imagination and you can do whatever you want with the recordings.
However, the most common reason why people make screen recordings is that the system on iPhones is a bit confusing. The fact is that many of the settings in your iPhones can be hidden in various additional tabs in Settings. To do this, you can record a short video to explain to your friend how to do this or that.
Beyond that, mobile gaming is gaining more and more momentum these days. The iPhone even has its own subscription service, Apple Arcade, which gives you the opportunity to play many interesting games for a few dollars a month. For this reason, you can also record your gameplay to show off your high skill among your friends or just record Let’splay.
You may also need to turn off your voice for simple reasons. For example, you may want to record the sound on a separate device in case of your live streams or you may just want to remain unrecognized when you record a settings guide.
Read also:
- Should you use “Live Text” on your iPhone or Mac?
- How to lock apps on iPhone
- How to save iPhone messages to iCloud
How to take a screenshot on iPhone
In addition to video, you may be interested in how to take a screenshot. This is often much easier and faster than recording a video. Besides video screen recording can take up a lot of space, at the same time you can quickly send screenshots to your friend and briefly describe where to click.
In order to take a screenshot, you need to press the home button + the lock button if you have an iPhone with a home button. If you don’t have a home button but have Face ID instead, you need to press the volume button down + the lock screen button at the same time.
With this simple method, you can take a screenshot. You can find it in the gallery on your iPhone. You can edit it there and from there you can send the screenshot in any browser to the right recipient.






