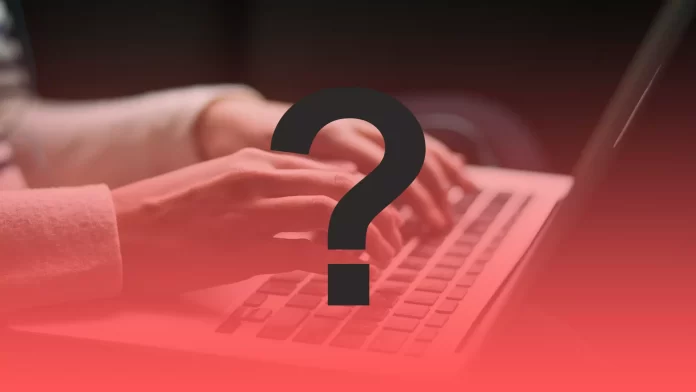The function of automatically turning apps on and off isn’t a necessity at work. However, many people, after testing it, start using it daily. Sometimes they need it for work, and sometimes they need it to remember to do a task.
So you can set it up because Apple has built-in support for it that schedules apps to start and close at a specific time using Automator and Calendar.
What to do to create a workflow app on Automator?
To automatically start and close apps on your Mac at a scheduled time, we need to create a workflow using Automator. This will automate the process. So follow these steps:
- The first step is to open Automator. To do this, select this app using Launchpad or use Spotlight.
- The next step is to click on the ‘New Document’ button, which is located in the left corner of the window.
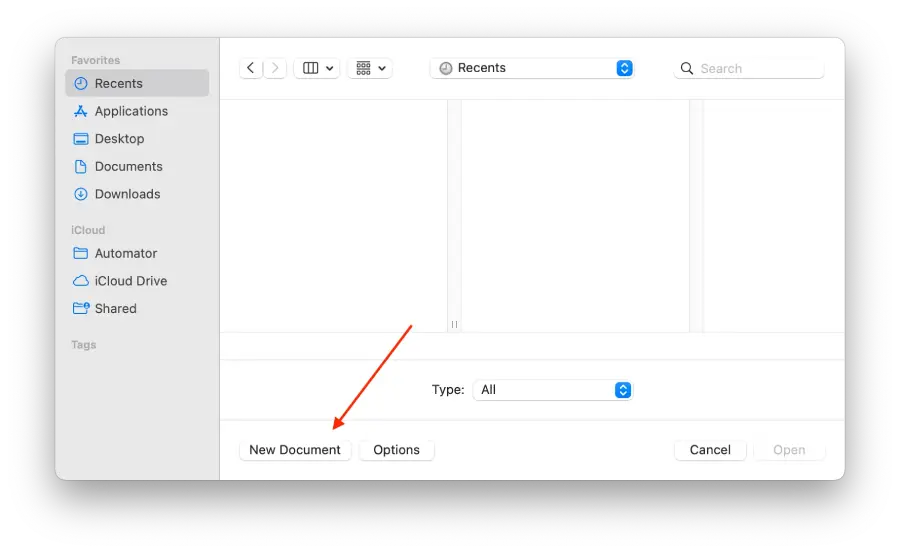
- Then you need to select the ‘App’ option. Then click on ‘Select.’
- In the next step, select ‘Launch App’, located in the search bar on the left side of the screen.
- Then you need to select the app from the drop-down menu.
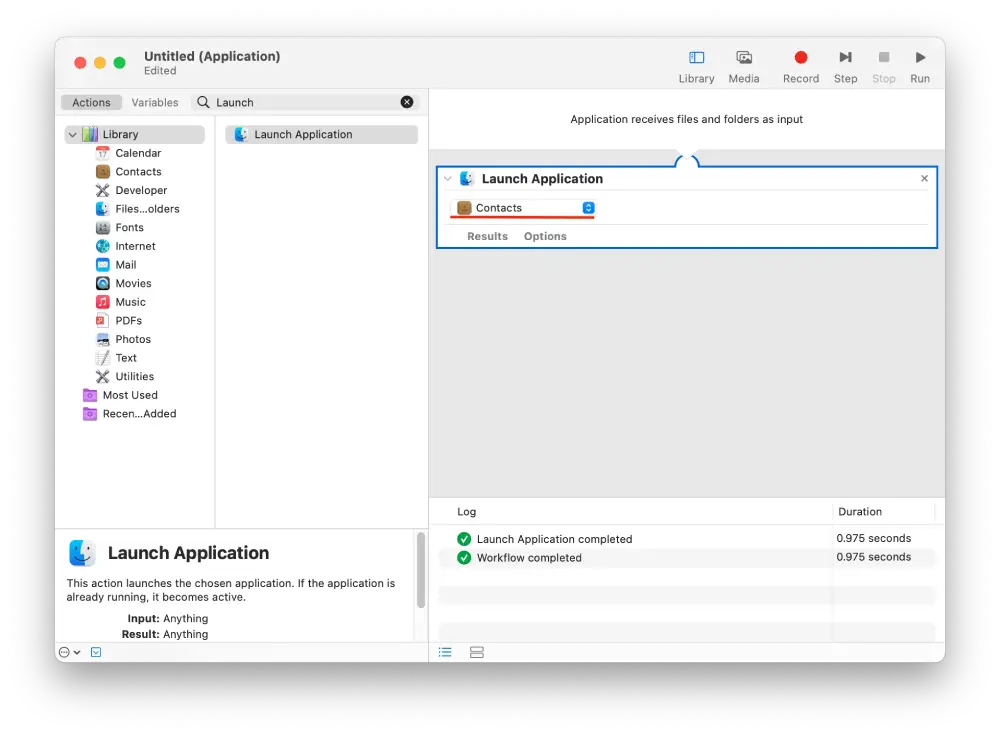
- After that, find ‘Pause’ on the left side of the screen.
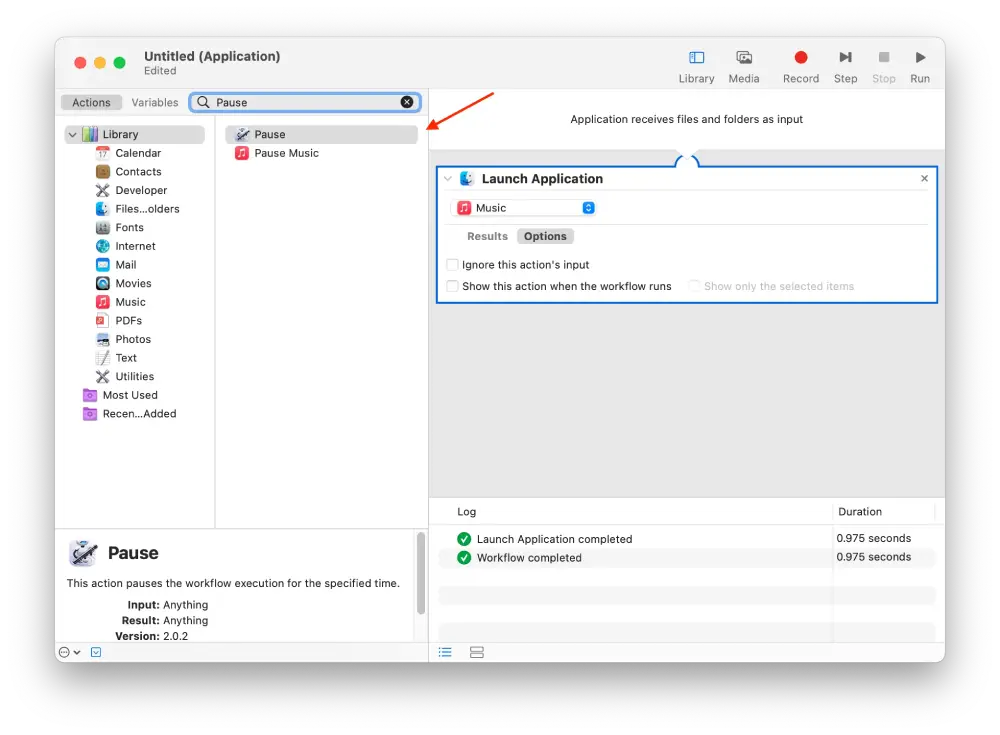
- Next, specify the duration of the app in minutes, seconds, or hours.
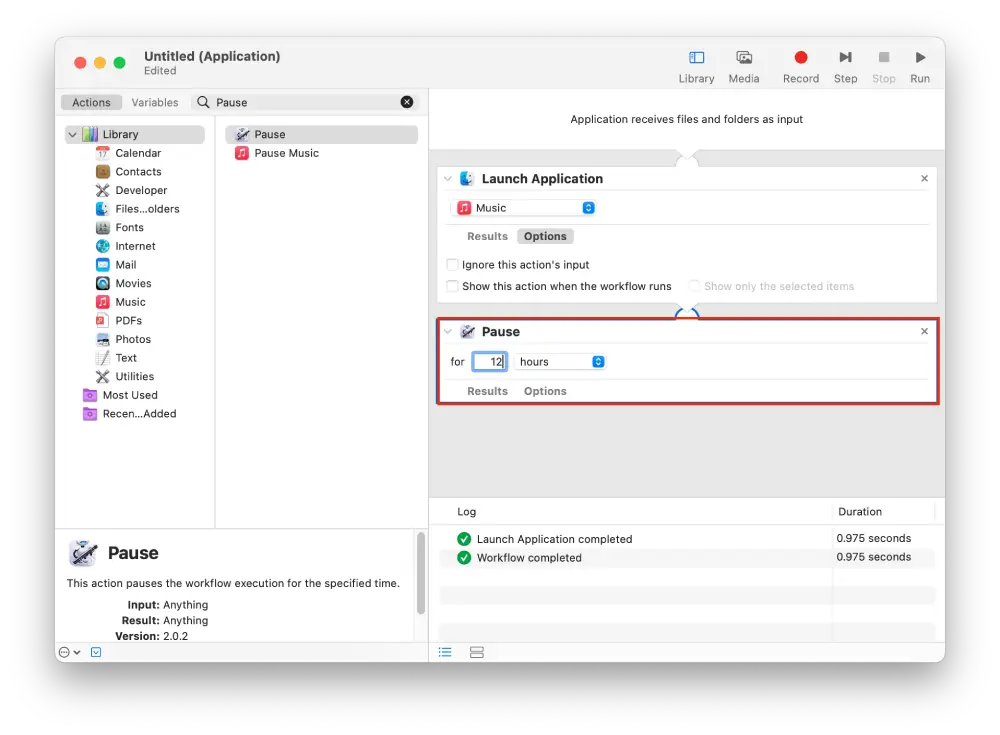
- Then you need to specify again in the line ‘Quit the app.’ Then double-click on it.
- Now select from the drop-down menu the same app you selected in the ‘Launch App’ step.
- The next step is to click on the ‘Files’ tab and the Save’ option. Or press Command+S.
After these steps, you must enter a suitable name and save it on your Mac. After that, you can see how the app you want opens on your screen at the right time. You can also create an action in this app. Instead of selecting Launch App, you can choose any action you want.
Read also:
- Hidden features of the Mac that you should use
- How to delete a file that cannot be deleted on Windows and Mac
- How to get sound play through HDMI on Mac
What to do to create calendar events to open and close an Automator workflow?
At the same time, you can create calendar events to start and close an Automator workflow. To do this, you need to:
- The first step is to open the Calendar app on your Mac.
- The next step is to double-click to create an event on the day for which you want to schedule the app to start and close.
- After that, fill in the fields, give the event a name, and choose a start time for the event.
- Then you need to select how often you want the app to start in the Notification option.
- Next, select the ‘Custom…’ option from the ‘alert’ option drop-down list.
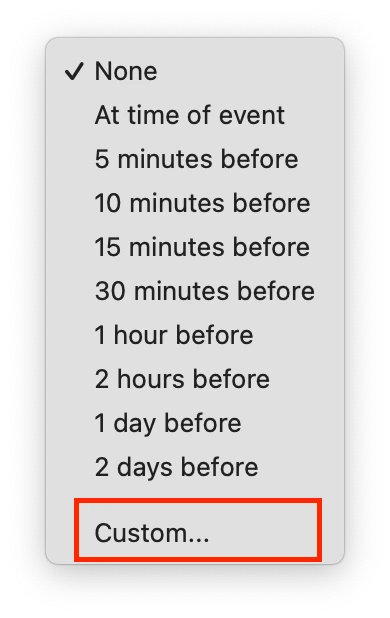
- After that, click ‘Open file’ from the drop-down list.
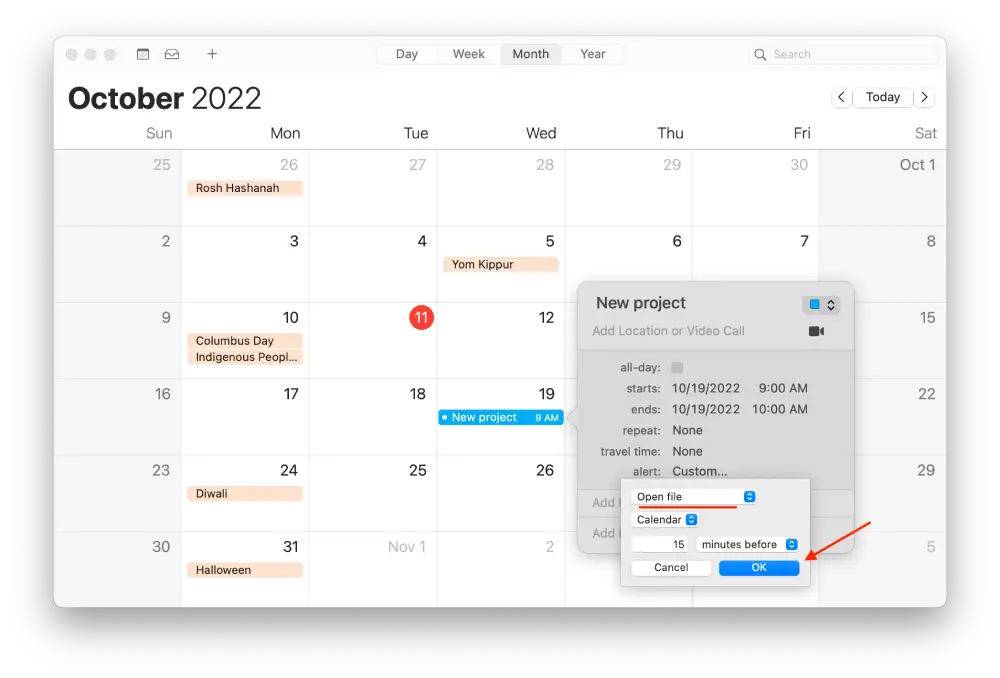
- Next, select the ‘other’ option to view and choose the Automator file you created.
- Then click OK.
After these steps, you can see how your Mac will open and close apps on its own. Sometimes launching an app is handy. Especially during work, since there are cases when a person is too involved in something and forgets to perform the following tasks.
Also, this function as a shutdown is necessary. You can set it up to turn off an app like a game. If you can’t control yourself otherwise, this is a great way to get on with other tasks. Many people also use this when giving their Macs to their children. Sometimes kids get into games, which helps them not lose track of time.