Windows 11 is still hard to call a perfect operating system, as sometimes you may encounter some bugs while using it. Unfortunately, one of these bugs didn’t escape the popular game from Mojang.
Some users encounter problems when they can’t install Minecraft on their Windows 11 PC. You will see the message on the screen: “Something unexpected happened.” More specifically, it is due to the installer program, which won’t run through the Microsoft Store and Minecraft Launcher.
The first thing I recommend is to restart your PC. If this doesn’t fix the problem, it’s time to move on to more advanced solutions.
So here’s what else you can try to do.
Content
Install Minecraft from the Xbox app
Scrolling through the forum, I found a way to solve the Minecraft installation issue on a Windows 11 PC. You still won’t be able to use the Microsoft Store and Minecraft Launcher to do this. That’s why you’ll need to install the Xbox app.
The user with the nickname las17 states: “You have to do this from the Xbox app because the game itself can’t sync with your Xbox account, so you have to do it manually.” He also says that the Xbox app and Minecraft must be installed on the same disk.
As we know, Minecraft appeared on Xbox Game Pass a year ago. So if you have this subscription, you don’t have to buy the game. Just download and install it immediately.
- First, open the Xbox app on your PC and sign in to your account, if needed.
- Then go to the Store section and find Minecraft using the search bar.
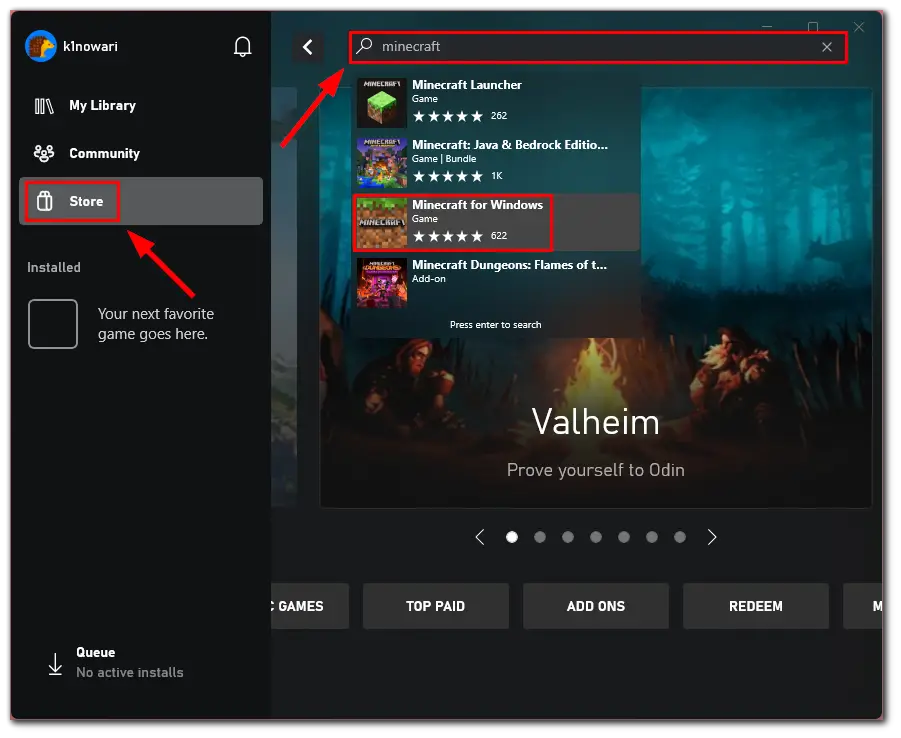
- Select Minecraft for Windows, and on its page, click Install.
- After that, a dialog box will appear. In it, choose an installation location. Don’t forget that it has to be the same as the Xbox app location.
- Finally, click Install, and the download will begin.
Allow the download to finish, and then you can run the game with the Xbox app and start your journey in your Minecraft world.
What else can you do to fix the Minecraft installer error on Windows 11?
Let’s look at a few ways to help you solve the Minecraft installation problem so that you can install it through the Microsoft Store or the Minecraft Launcher.
Run Minecraft installer as an administrator
If you want to run the Minecraft installer as an administrator, follow these steps:
- Click on the Start button and search for the Minecraft Launcher.
- Then right-click on it and select Run as administrator.
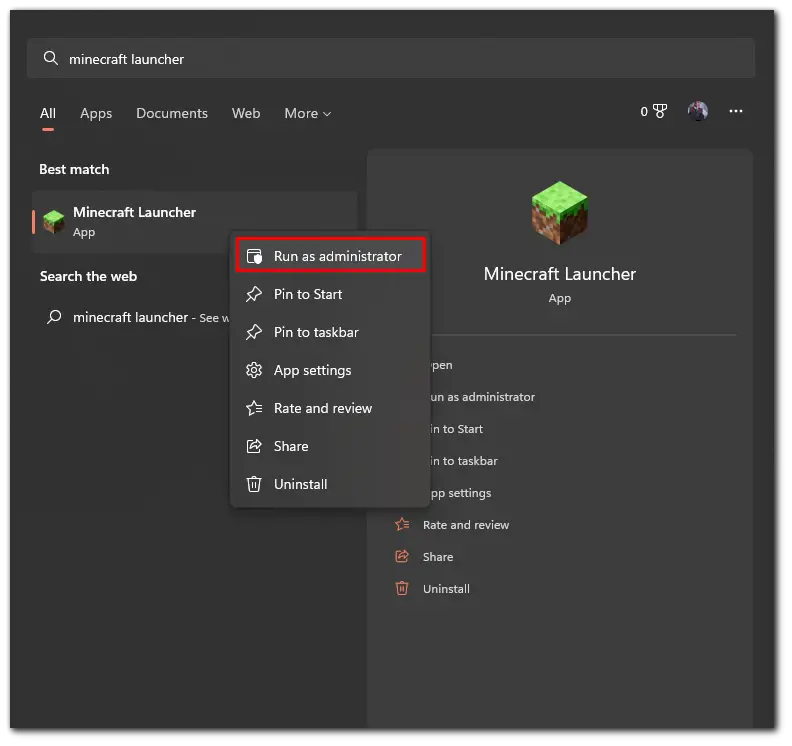
Allow Minecraft installation through the firewall
The Windows firewall can sometimes mistakenly prevent trusted software from making changes to your system. To check if this is the case in your case, you can manually add the Minecraft installer to the firewall bypass list. Here’s how:
- Press the Win + I on your keyboard to open Settings.
- Afterward, go to the Privacy & security section and select Windows Security.
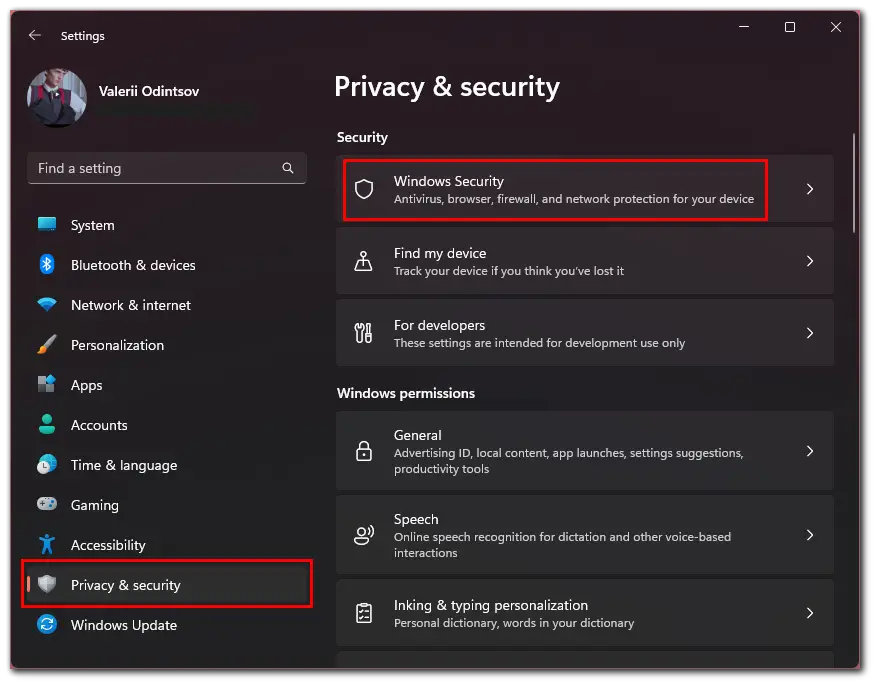
- Then click Firewall & network protection.
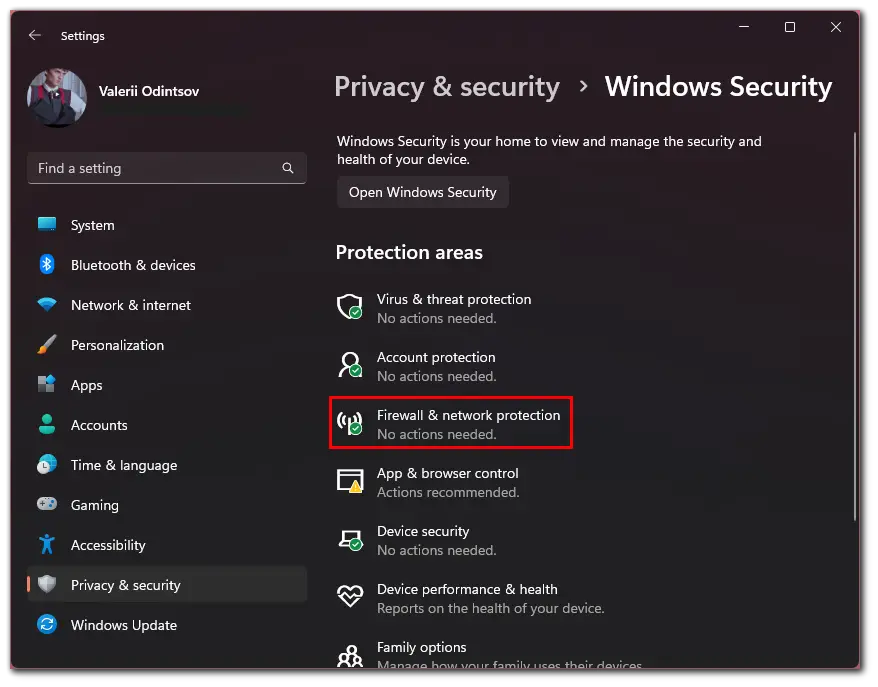
- Scroll down and click Allow an app through firewall.
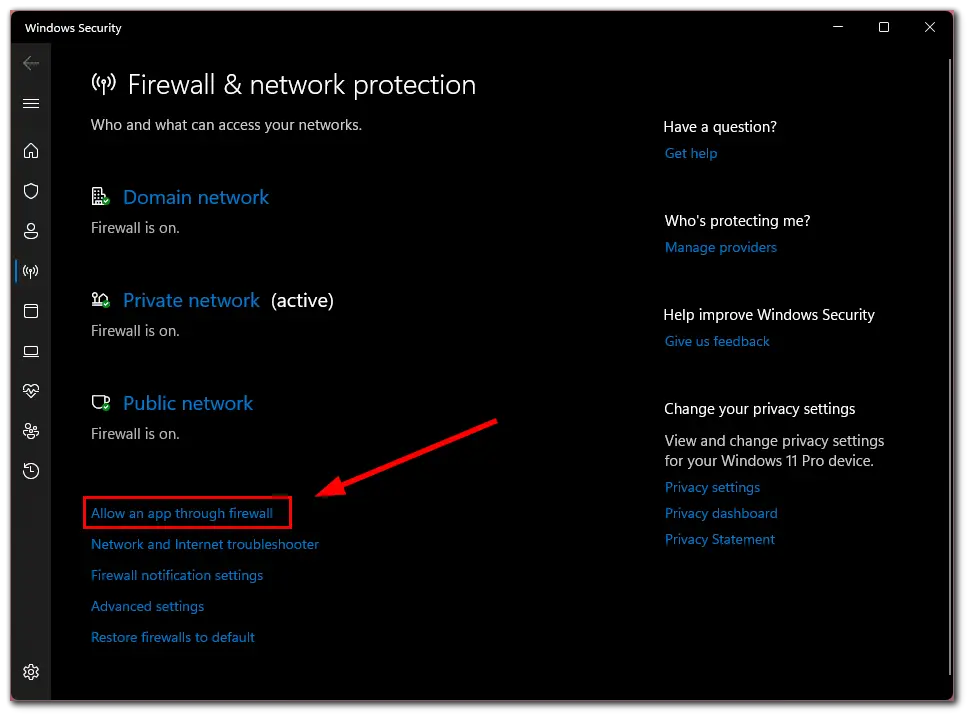
- Ensure that Minecraft is on the list and that the Private and Public options are checked.
- If it’s not on the list, Minecraft doesn’t have access, and you need to click on Change Settings.
- Finally, follow the instructions on the screen to add the Minecraft executable to the list.
Once you have applied the changes, try installing Minecraft and see if it works well. If the problem persists, move to the following method.
Update your Windows 11
Windows updates usually fix compatibility problems and add new features. You should check for Windows updates if errors and glitches occur when you run the program. To do this, follow the steps:
- Press the Win + I on your keyboard to open Settings.
- Go to the Windows Update section and click Check for updates.
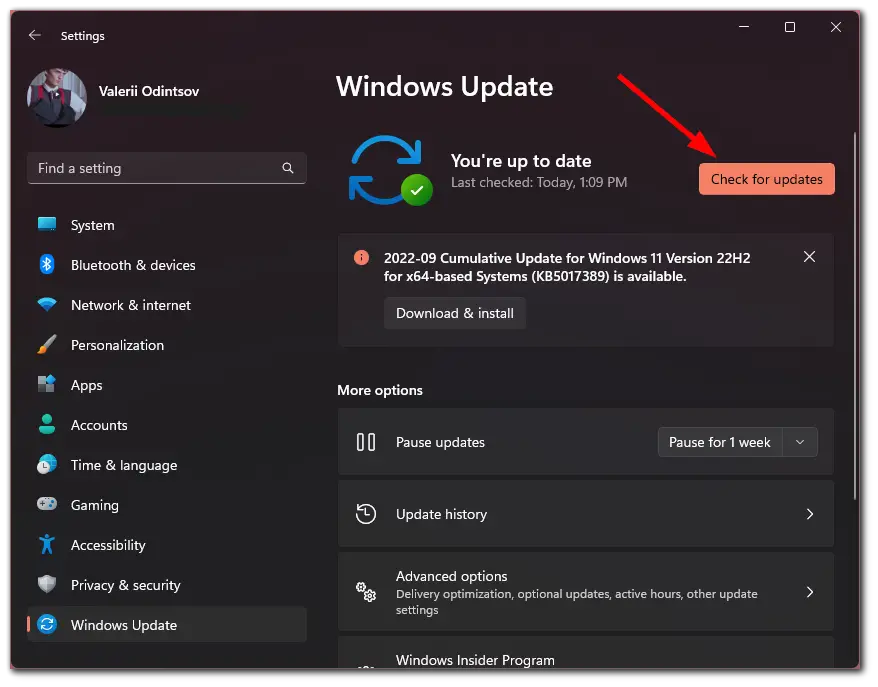
- Finally, wait for the update to download and click Install all.
Now, try to install Minecraft on your PC. Windows updates should fix the bug.
Disable your antivirus
Sometimes antiviruses prevent Minecraft from installing. They may recognize the program as virus software. That’s why you need to disable it.
- Click on the expand arrow from your taskbar and right-click on the antivirus icon.
- Then select the option that disables your antivirus for a while.
If there is no such function, you can try to remove or disable the antivirus through the settings.
Read Also:
- How to fix Valorant TPM 2.0 error in Windows 11
- How to use the classic right-click context menu on Windows 11
- How to use 7-Zip in Windows 11
Can you play Minecraft for free?
The good news is that you can actually play Minecraft for free. This is possible thanks to the Trial version, which you can run from the Xbox app.
The unique thing about this version is that most of the features are unavailable. For example, you can’t play online, and you can’t use various features (update textures, download packs, etc.).
Moreover, you can only play survival mode. You will only be able to unlock Creative after purchasing the full version. Fortunately, it doesn’t cost that much anymore, only $20. Compared to the new Call of Duty or FIFA prices, that’s practically nothing.
You should also know that Minecraft has become a cross-platform game. You can play on the same server with PC, mobile, and console gamers.



