All of us know how to take screenshots. But what if you want to screenshot the entire webpage from header to footer? Fortunately, iOS offers such a feature so that you can create so-called “scrolling” screenshots.
Despite the default screenshot, the full webpage screenshot would be saved as PDF (the default ones are saved as PNG). That way, you can scroll it the same way you’re scrolling the webpage in a browser.
However, you can take a full web page screenshot only in Safari. I tried to take it in Firefox, but it isn’t working. But if you use Safari as your browser by default, then such a drawback shouldn’t bother you.
So here’s how to take the scrolling screenshot.
How to take a scrolling screenshot of a webpage on an iPhone
It’s very simple. All you have to do is perform the same steps as for a regular screenshot. I have an iPhone 13, so let’s take it as an example.
- First, open Safari and go to the web page you want to screenshot.
- Then take a screenshot by pressing the lock button and volume up button simultaneously.
- After that, tap on your screenshot preview in the lower left corner of the screen.
- There you will see the image editing abilities. Just select the “Full Page” tab.
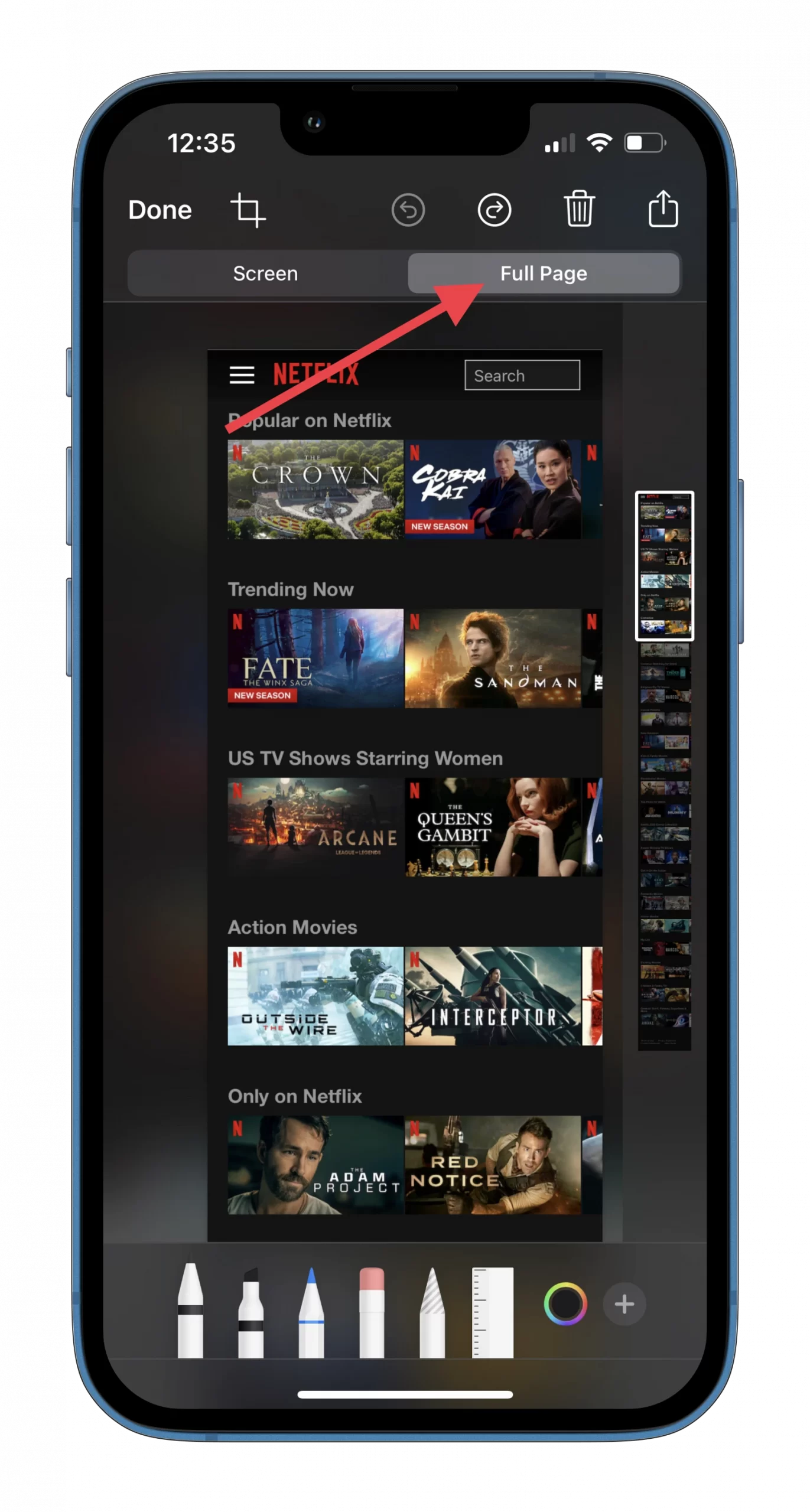
- Now, your regular screenshot will be transformed into a full-page screenshot.
- You can use the slider on the right side of your screen to navigate the web page length.
Once you have completed these steps, you’ll need to save your screenshot.
How to save a full web page screenshot on an iPhone
As you can see, there’s nothing complicated about taking such screenshots. The only thing that can be a little bit tricky is the process of saving them. The catch is that you can’t save full-page screenshots in Photos.
- After editing a full-page screenshot of your iPhone, tap “Done” in the upper left corner of the screen.
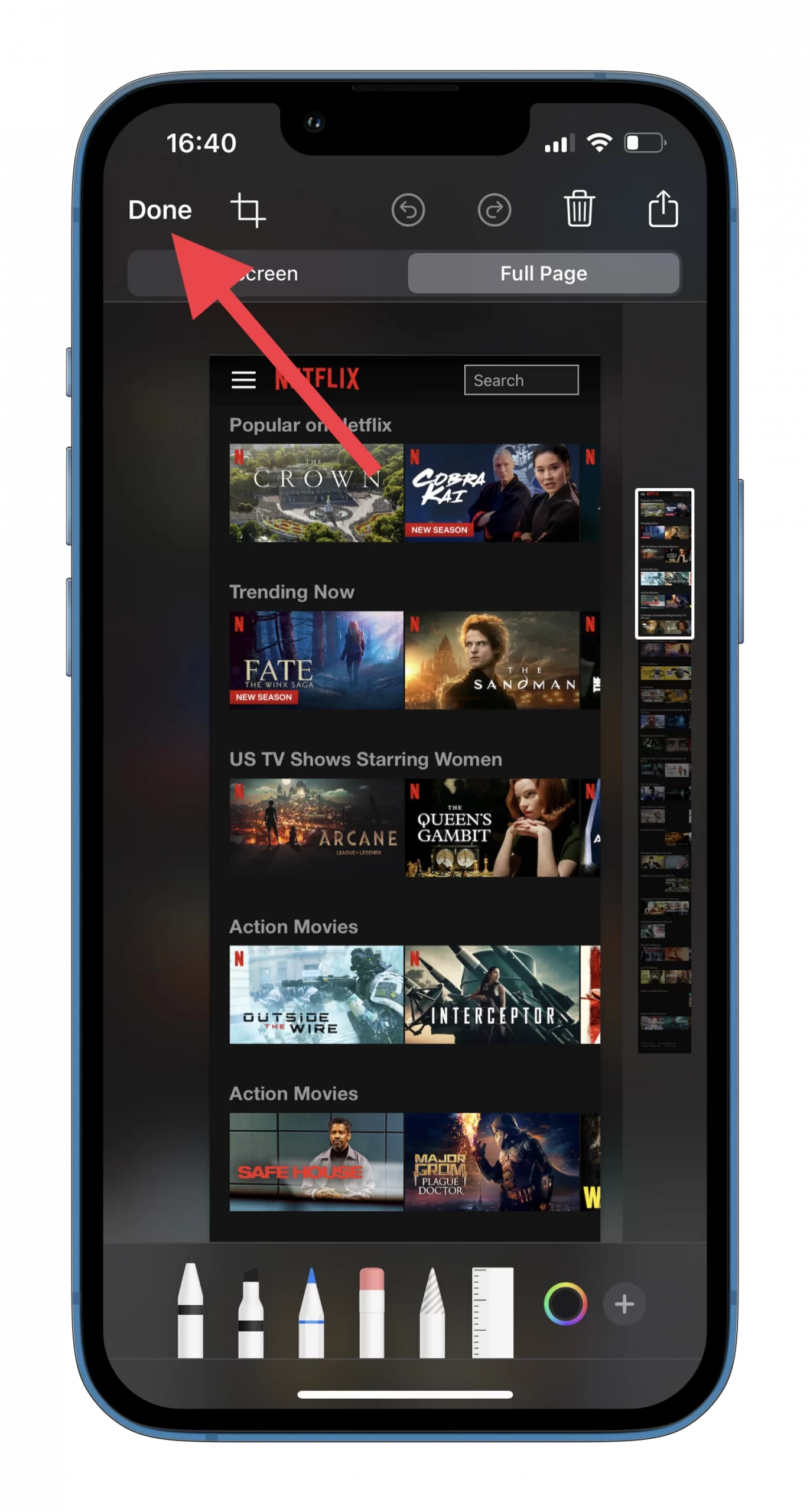
- Then you will see three options:
- Save PDF to Files
- Copy and Delete
- Delete Screenshot
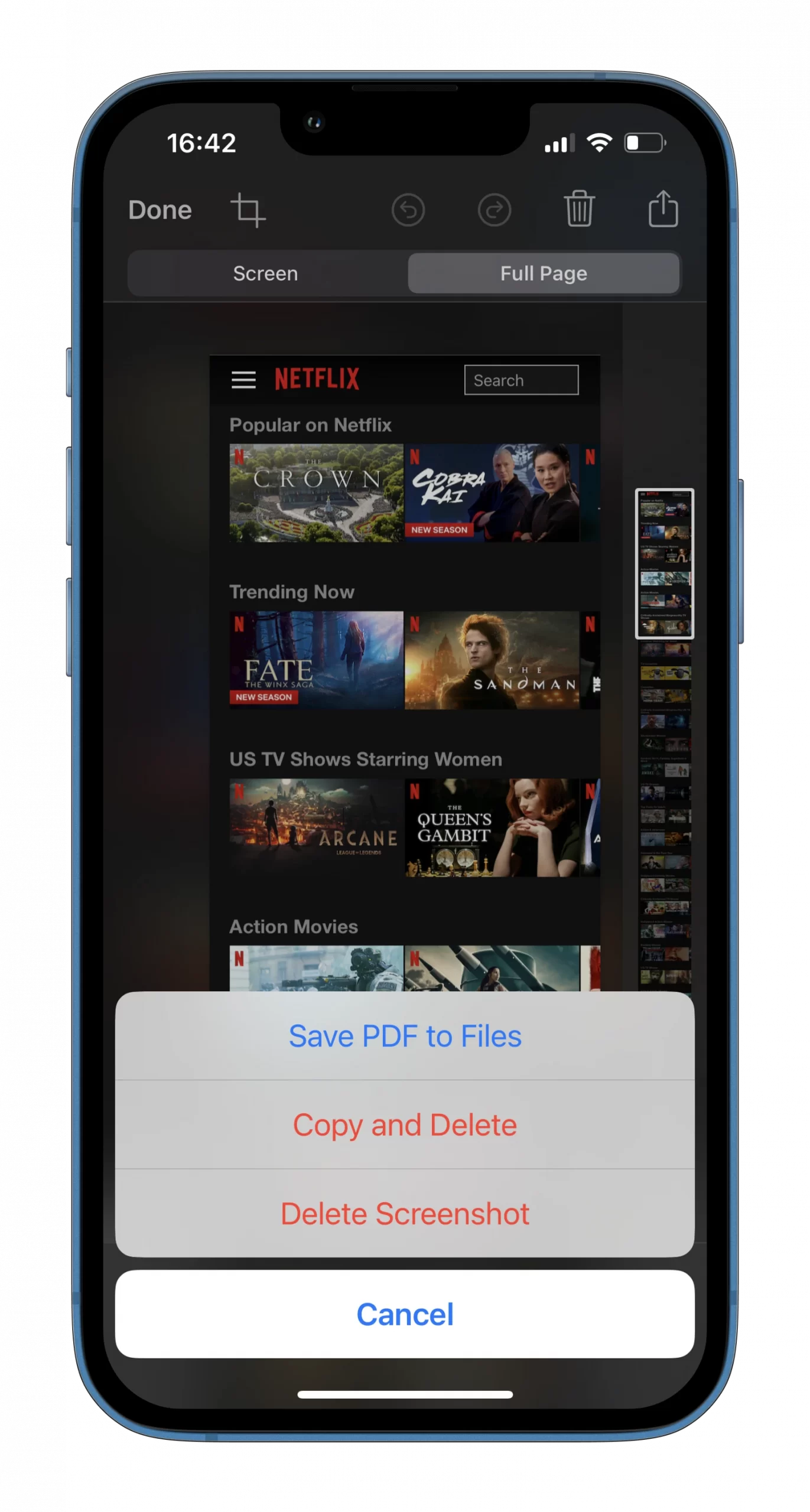
- Just select “Save PDF to Files.”
- Finally, you will find your screenshot in Files.
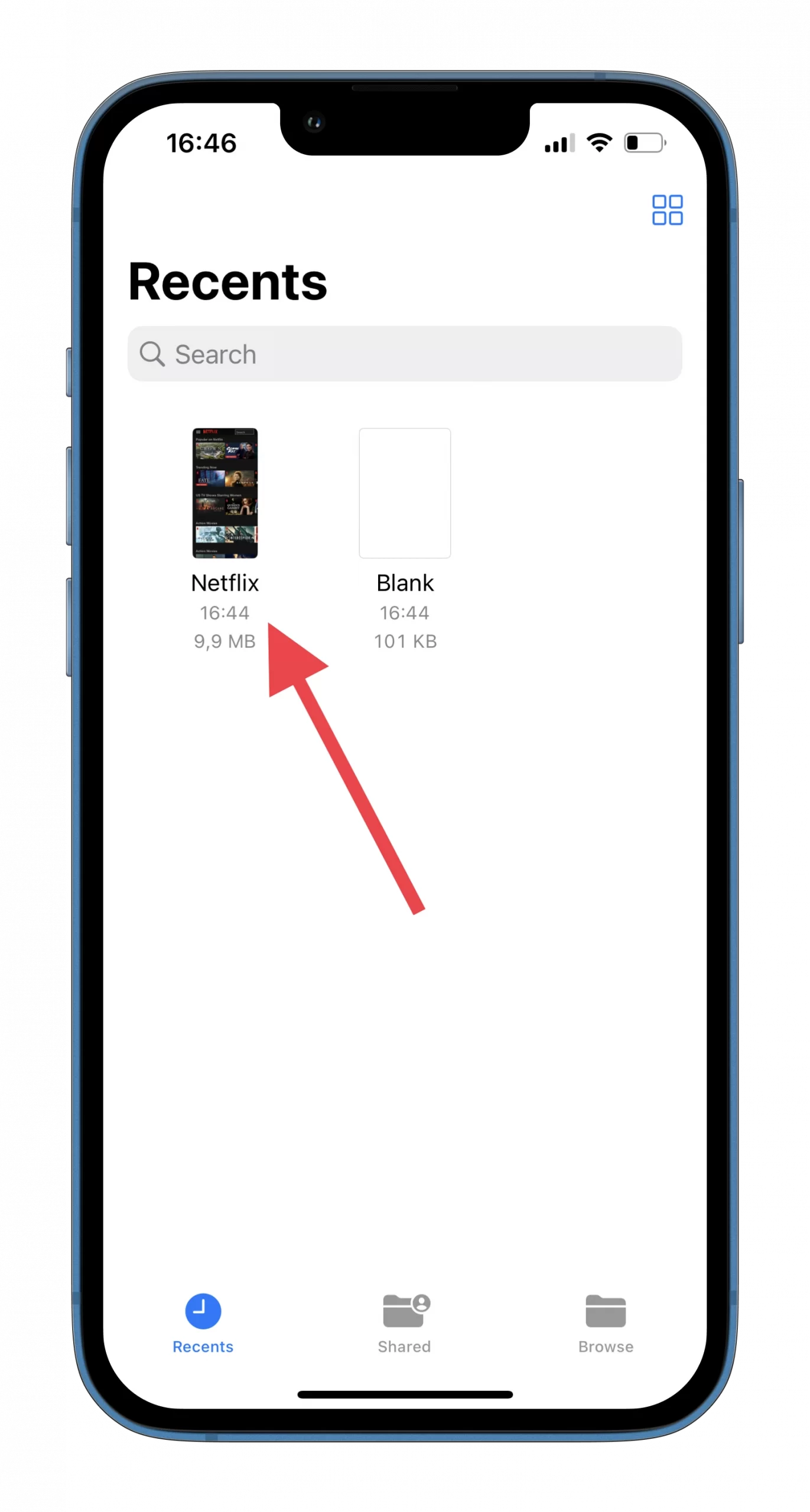
But still, remember that you take a full web page screenshot only if your iPhone runs iOS 13 or later.
Read Also:
- How to unsend emails in iPhone’s Mail app
- How to edit and unsend text messages on iPhone
- How to add Apple AirPods to Find My on iPhone and Mac
Can you take a full-page screenshot of anything else on an iPhone?
Unfortunately, as I said at the beginning, you can only take full-page screenshots in Safari. Thus, you can’t save full-page screenshots of Telegram chats, social media feeds, or Instagram DMs. If you try to take a full-page screenshot outside of the Safari app, the “Full Page” option simply won’t appear on the edit screen.
Furthermore, you won’t be able to take a screenshot of the full page if you’re using a split screen mode on your iPhone. If you still want to take a screenshot of a long iMessage conversation, you’ll need to install a special screenshot-making app, such as Tailor.






