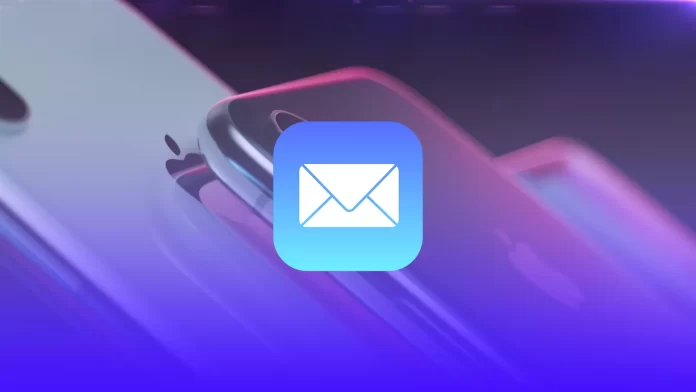It’s a common thing for messengers to give us a way to unsend texts so that we can correct typos or other mistakes. But only some mail apps give us a way to unsend emails and stop them from arriving in the recipient’s inbox.
With the iOS 16 update, Apple has added an “unsend” feature to the default Mail app, the feature I’ve been waiting for so long.
I use my email (as most people do) for business talks, and sometimes I write my emails in a hurry, so it’s a common thing to send them forgetting an attachment. And that’s true hell, as you need not just send a file with the new email but also explain that you’ve made a “mistake.”
Thanks to the new feature, you can just prevent emails from arriving in the inbox, so you would have a chance to fix all the troubles.
Here’s how this feature works on your iPhone.
How to unsend an email in the Mail app on iPhone
After many requests from users, the Cupertinians have finally added this feature. So if you want to use it on your iPhone, you can follow these steps:
- First, open the Mail app on your iPhone and compose an email.
- Then enter the recipient’s email address, subject, and text.
- After that, tap on the “Send” button.
- Finally, you will see the “Undo Send” option. Just tap on it.
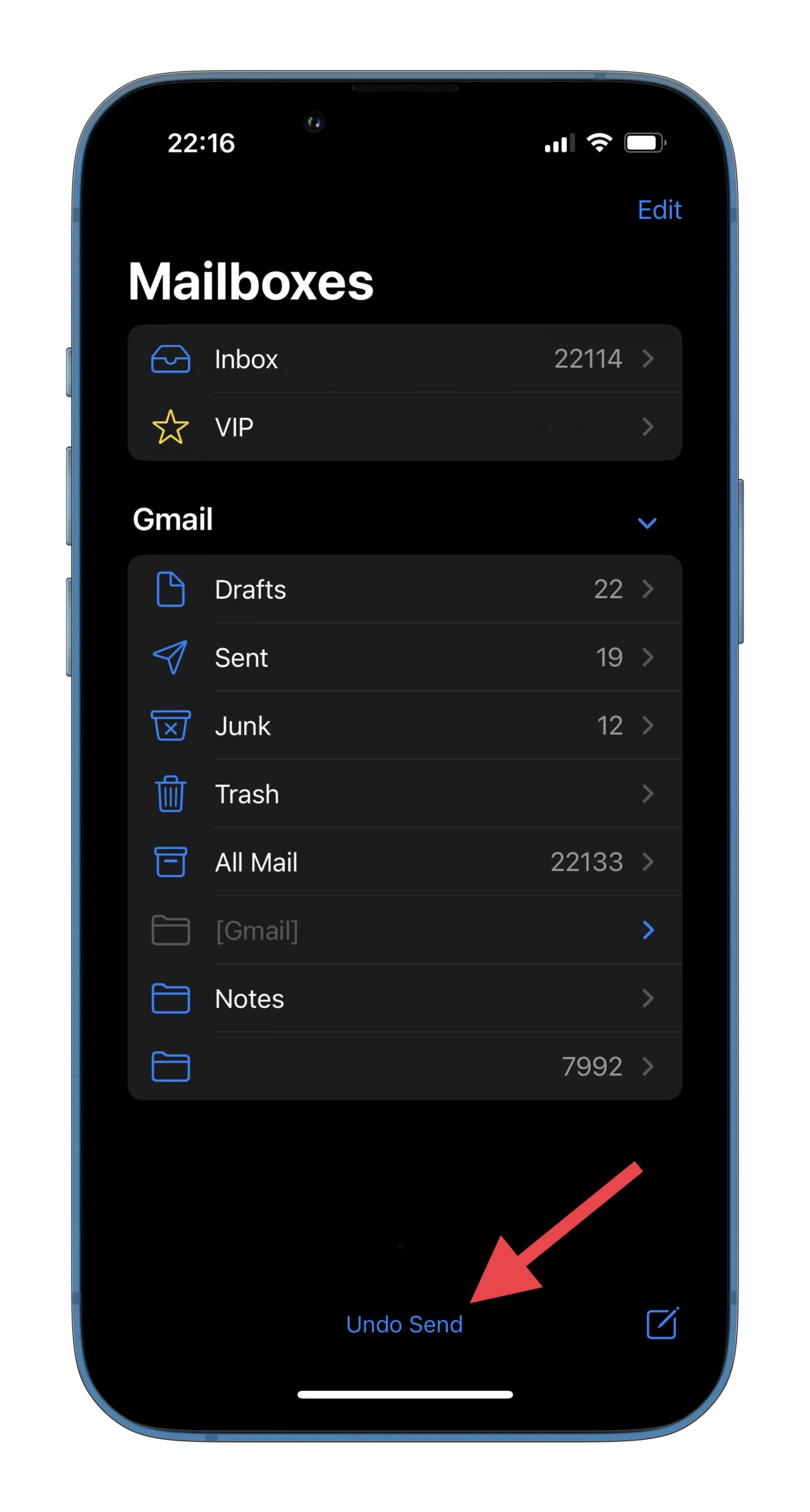
Once you have completed these steps, the writing page will pop up again to let you edit your email however you want or just delete it. You can also find your email in Drafts. But remember that the “Undo Send” button will appear by default only for about 10 seconds after you have sent your email. Once this time has passed, the email will be sent irretrievably, and you won’t be able to take it back.
How to change the email unsend timer on iPhone
As mentioned above, by default, only 10 seconds are given to cancel sending an email in the Mail app on your iPhone. But you can change this timer. Just do the following:
- Open the “Settings” app and go to the “Mail” app settings.
- After that, scroll down to the bottom and tap “Undo Send Delay.“
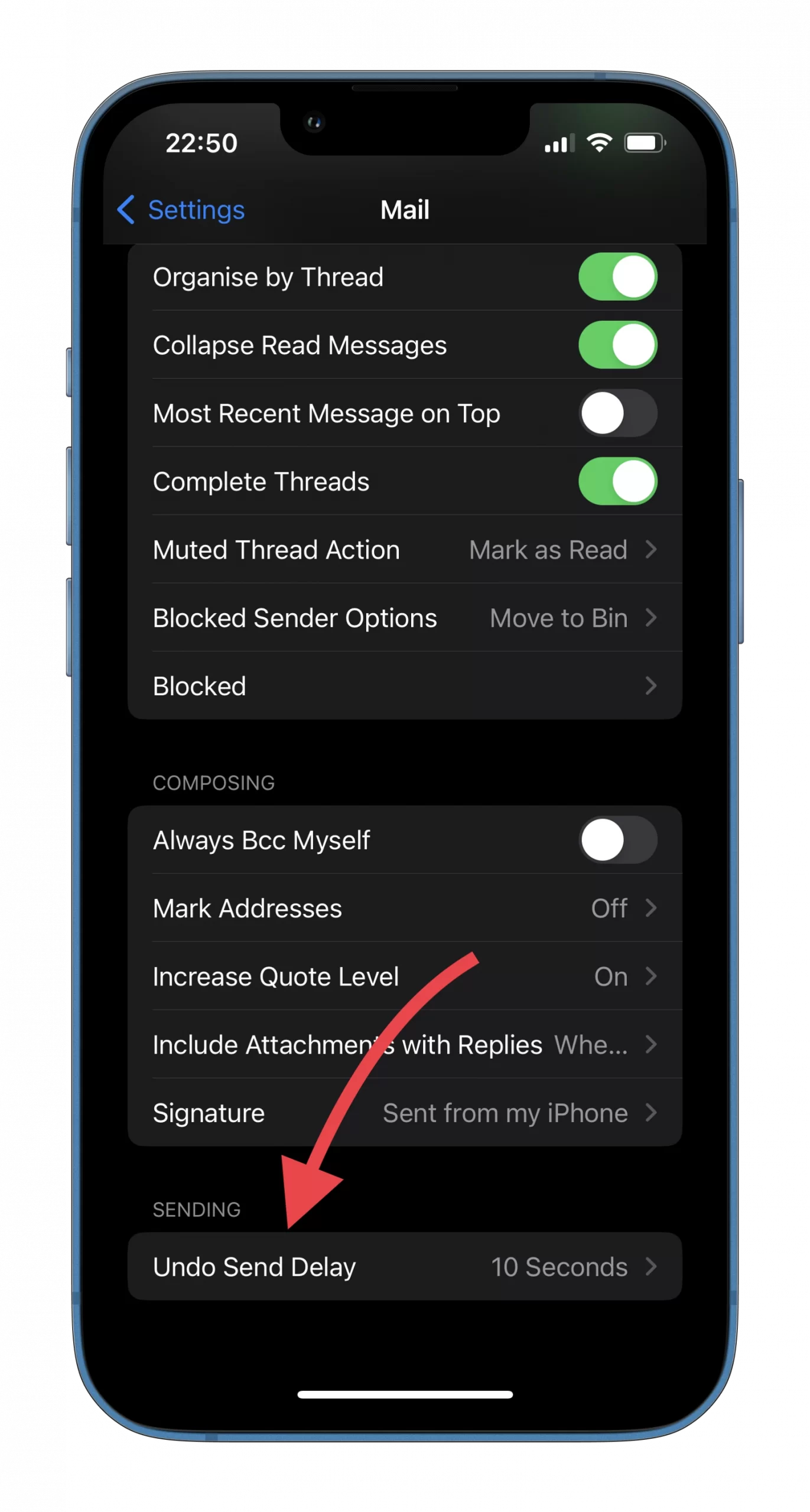
- Here you can select the amount of time you will need to unsend your email (10, 20, or 30 seconds) or fully disable this timer.
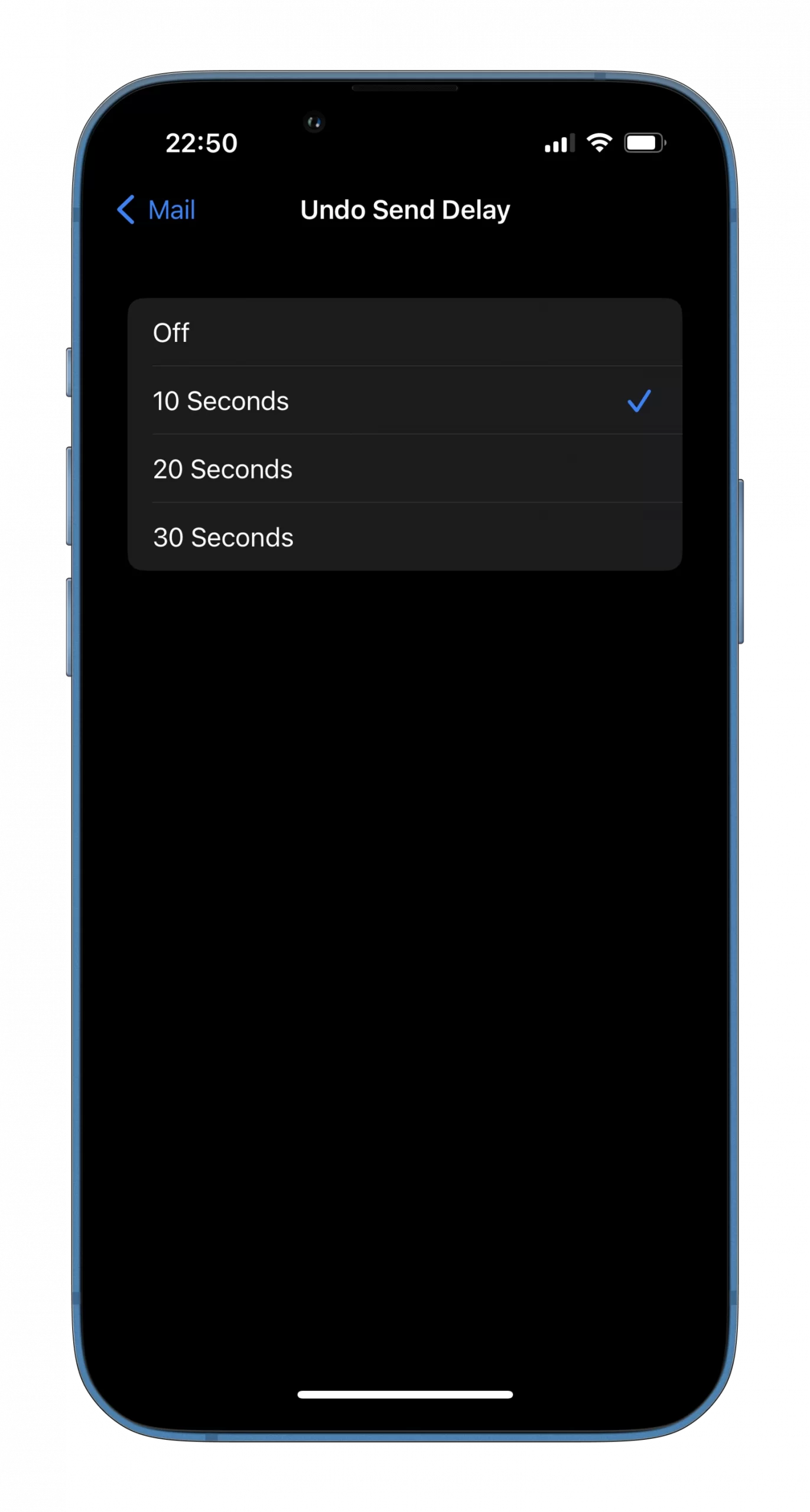
- Just select the option you want to use.
By the way, the same unsend feature is now also available in the iMessage app. You can either unsend or edit your message.
Read Also:
- What security update download if you’re using an iPhone 5s or 6?
- How to fix AirPlay isn’t working on your iPhone
- How to export all contacts from an iPhone
How to delay emails in the Mail app on iPhone
In addition to the email unsend feature, you can also use the delayed sending feature. To do so – follow these instructions:
- Open the Mail app and compose an email as you always do.
- Then tap and hold the blue “Send” button until the list of options appears.
- Finally, select one of these options to send your email:
- Send Now
- Send 08:00 Tomorrow
- Send 08:00 Monday
- Send Later… (Here, you can choose the time that suits you best.)
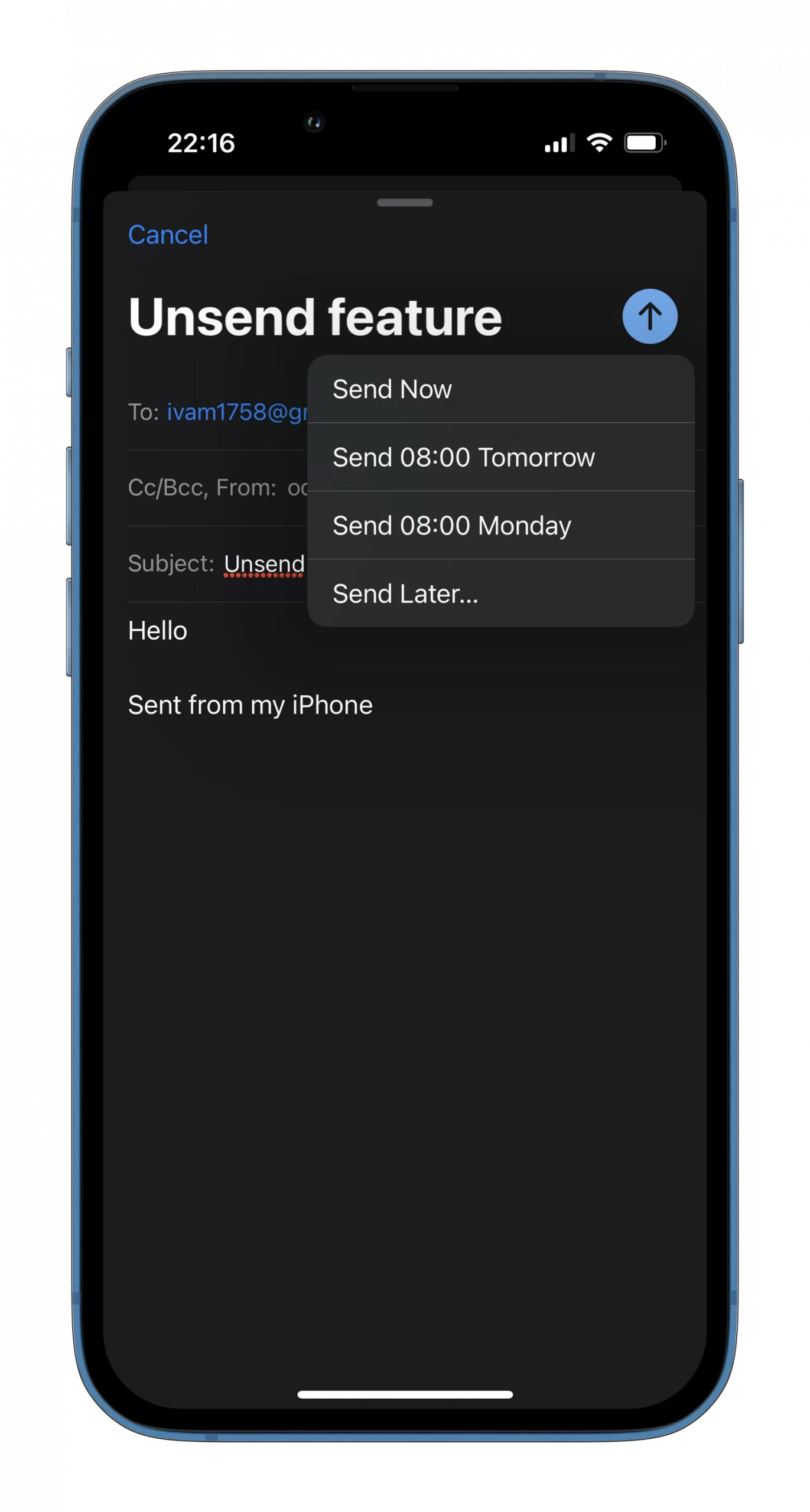
That’s it. The email will now be sent when you want it to be. I think it’s a very handy feature, especially when you need to do a morning mailing for work.