The iPhone is a device that can fully perform all the functions that are required of it. Many people can use the iPhone to perform many different actions in their lives. However, there is still something that can be very annoying in an iPhone, however, this problem is present in most devices.
Most of the complaints and dissatisfaction from users of iPhones is autocorrection. As this really makes sense and it can be annoying when you’re in a hurry and trying to quickly type, instead, the iPhone offers its own options and corrects. Even so, you always have access to the iPhone’s settings to correct anything that doesn’t work for you.
How autocorrection works on iPhone
The iPhone has a built-in automatic text correction feature. This feature was originally created so that iPhone user could make their lives easier. Created it so that it became a useful feature in order to facilitate typing. However, many people think otherwise.
When using the iPhone at the moment when you’re typing any text, it can be very annoying because you’re in a hurry, and in parallel with this auto-correct replaces the words. Often people use slang and abbreviations during correspondence, and the iPhone changes it to another version.
Just past that, of course, the iPhone has many other features that help some people and others in their way of life. Some people configure their iPhones in such a way as to turn off all possible corrections, notifications, and tips. So if you’re one of these people you may also need to turn off the emergency alerts on your iPhone.
Read also:
- How to add someone else to Find My iPhone
- What is Share Focus Status on iPhone
- Нow to fix your iPhone screen keep dimming
Why turn off autocorrection on iPhone
In fact, sometimes autocorrect can help many people if an accidental mistake is made in a word. The way it works is that Apple’s mobile operating system has a built-in autocorrect system that learns and adjusts to the user’s preferences over the course of using the smartphone.
When it comes to this feature, the creators firmly believe that many people can’t do without it. In general, in most cases, autocorrect can help many people. In addition, the Apple website has many pages in the help section on how to properly work with this function and other tips on how to save time by pressing the keys with text replacement on the iPhone.
However, despite this, there are reasons why people are looking for ways to turn off autocorrect. There can be many such situations that cause this desire. You write some non-standard words and get a number of suggestions for their replacement. Of course, you can select your custom word in quotes to keep it in the dictionary, but it’s still a bit of a hassle the first time you type it.
Auto-Conversion can work for you as a helper or it can screw things up for you at the worst possible moment. For example, when sending an important e-mail, selecting in the section to whom you will send it, auto-replacement can correct the e-mail for a word, most often you won’t notice this.
As a result, an important email won’t be delivered. There can be a lot of such situations. Also, this feature can be referred to as a fairly similar autocapitalization, but it’s the opposite of helping users. This is also one of the features when some users need to enable autocapitalization on the iPhone. Because many people want the keyboard to automatically capitalize a new word typed after finishing a sentence.
What to do to turn on autocorrection on iPhone
In fact, many people need to use autocorrection on their iPhones, as there may be many reasons for this. So if you’re different from the people who only get in the way of autocorrection, you can turn it on. In order to turn on autocorrection on iPhone follow these steps:
- The first step to enabling autocorrection is to open the Settings app on your iPhone.
- After that, select the ‘General’ section.
- Now in this ‘General’ section, you need to select ‘Keyboard’.
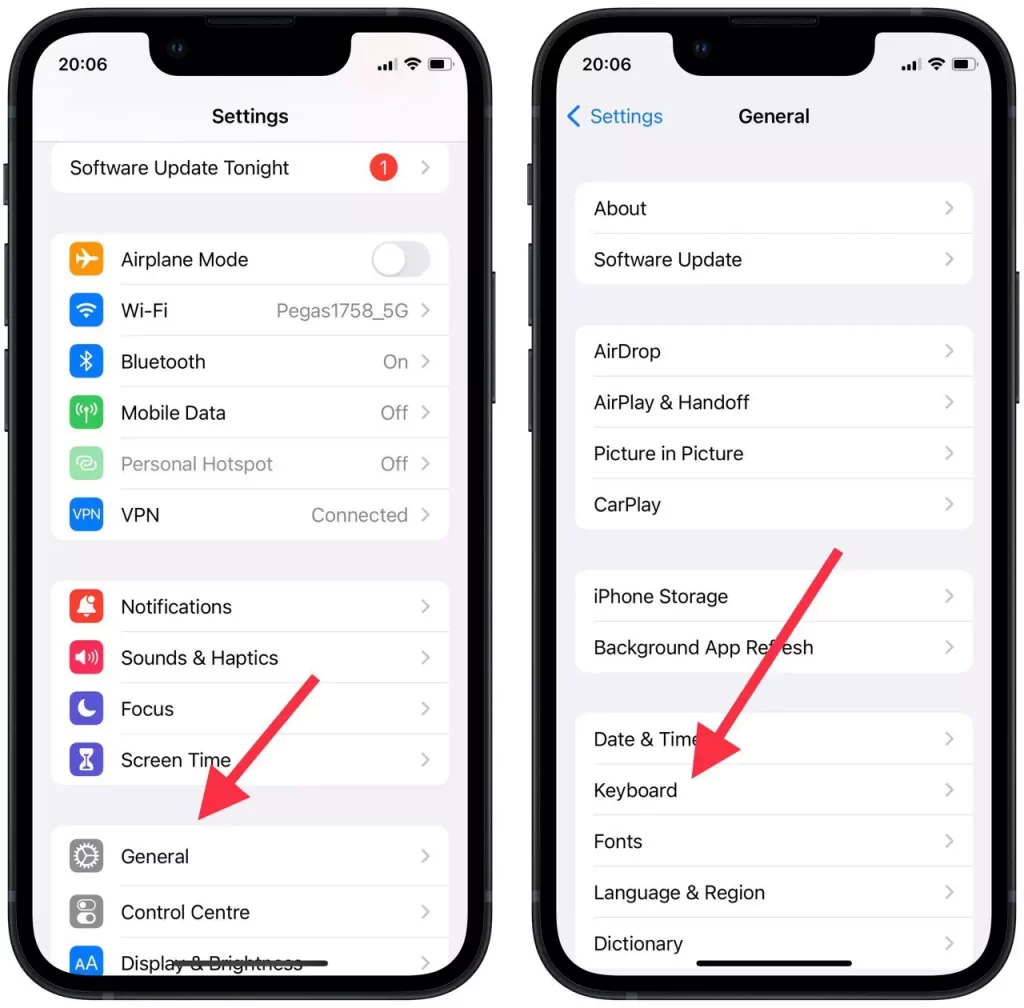
- Next, you need to move the ‘Auto-Correction’ slider so that it’s green.
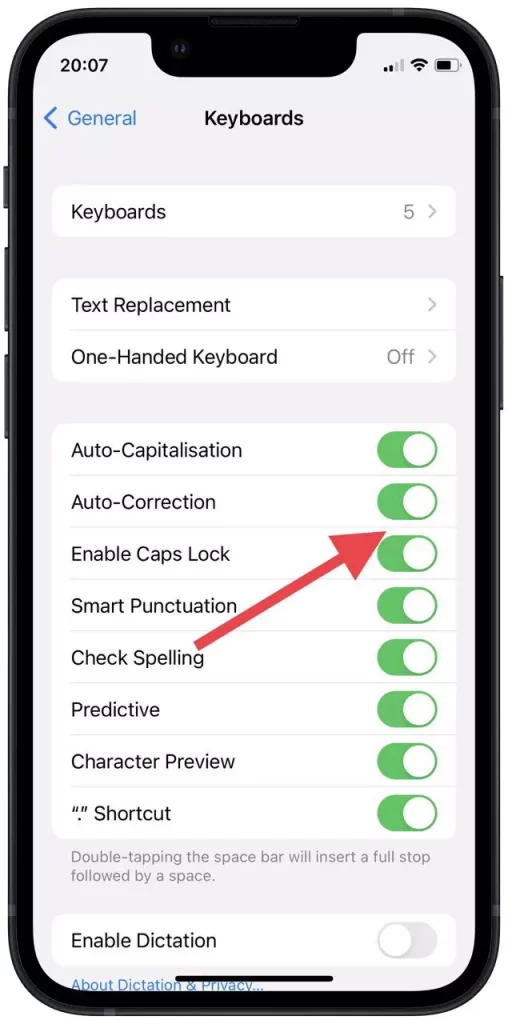
After these steps, you can watch as while typing on your iPhone will be offered word choices for correction, and tapping the space bar will automatically apply the words.
What to do to turn off autocorrection on iPhone
If you notice a glitch in the system or start getting incorrect automatic replacement options, you can turn it off. In order to do so you need to follow these steps:
- To do this, open Settings on your iPhone.
- Once you have opened Settings, click on the ‘General’ section.
- In the next step, select ‘Keyboard’.
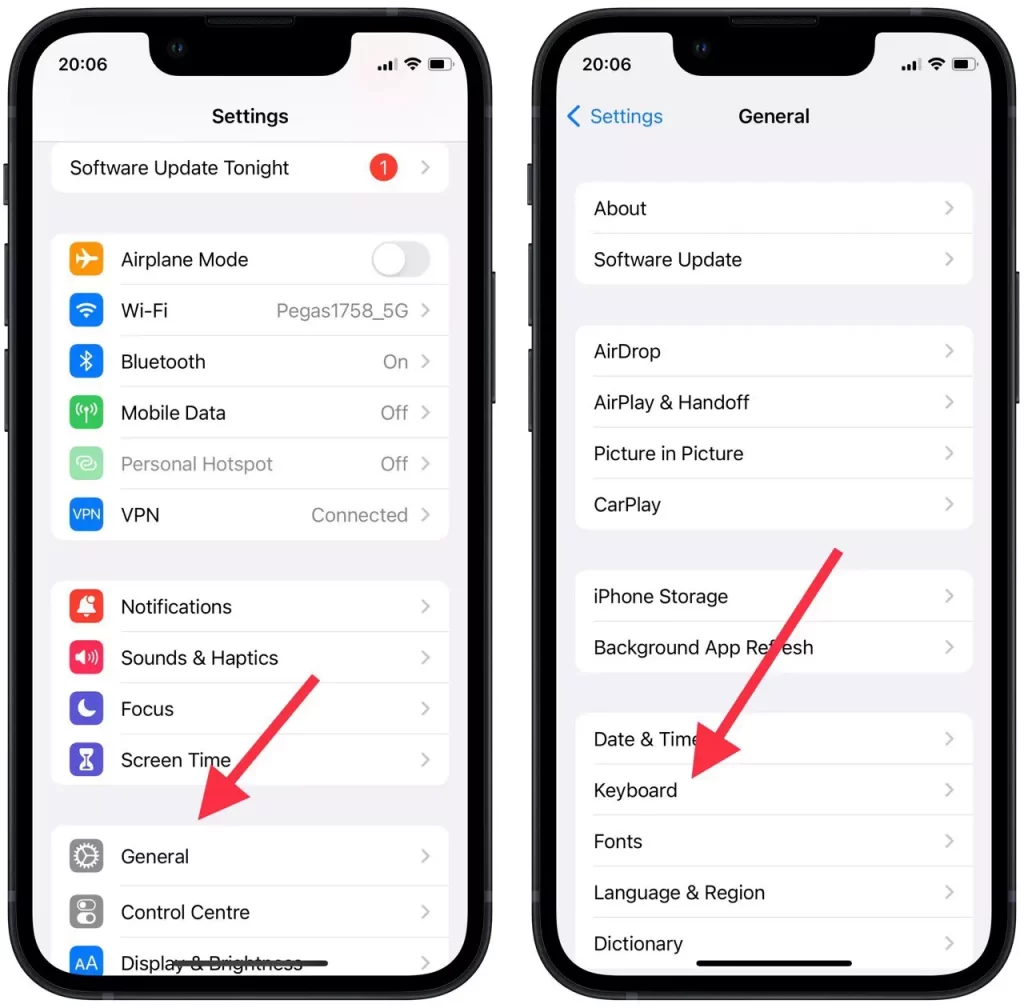
- Now you need to move the ‘Auto-Correction’ slider to make it gray.
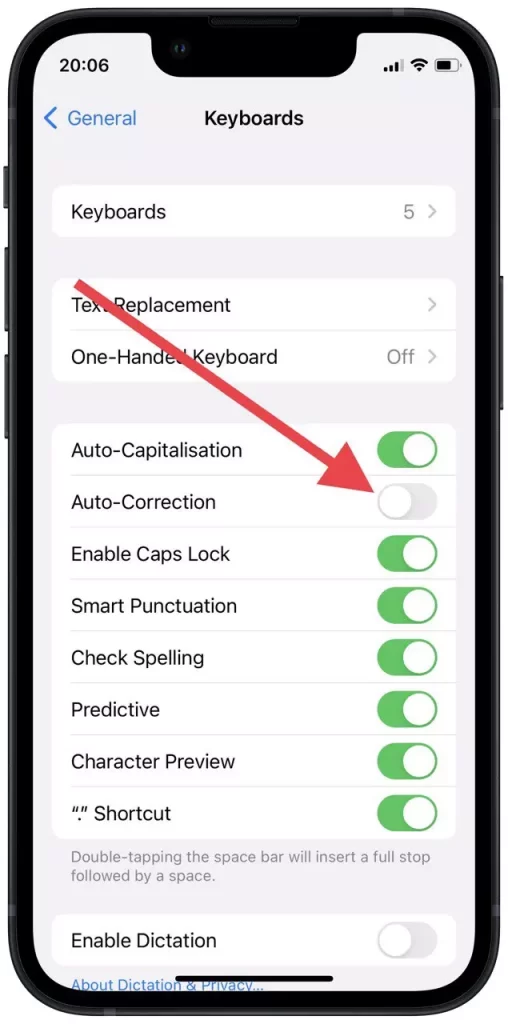
After you have followed these steps, you have discontinued the auto-replacement operation. Thus iPhone won’t offer you variants of words and self-correct what you have entered in the text field.
Read also:
- How to hide or show battery percentage on iPhone
- How to turn off iPhone without a power button
- How to turn off ‘Do Not Disturb’ Mode on iPhone
What to do to reset the keyboard dictionary on iPhone
If suddenly you don’t want to completely abandon the autocorrect, but at the same time you strain that you correct your own iPhone. You can find another way out is to resetting the keyboard dictionary. In case your iPhone has accumulated too many words that haven’t been written or corrected. In order to reset the keyboard dictionary on iPhone follow these steps:
- The first step to opening the keyboard dictionary is to open the Settings app on your iPhone.
- After that, select the ‘General’ section.
- Then in this window, you need to select the penultimate option ‘Transfer or Reset iPhone’.
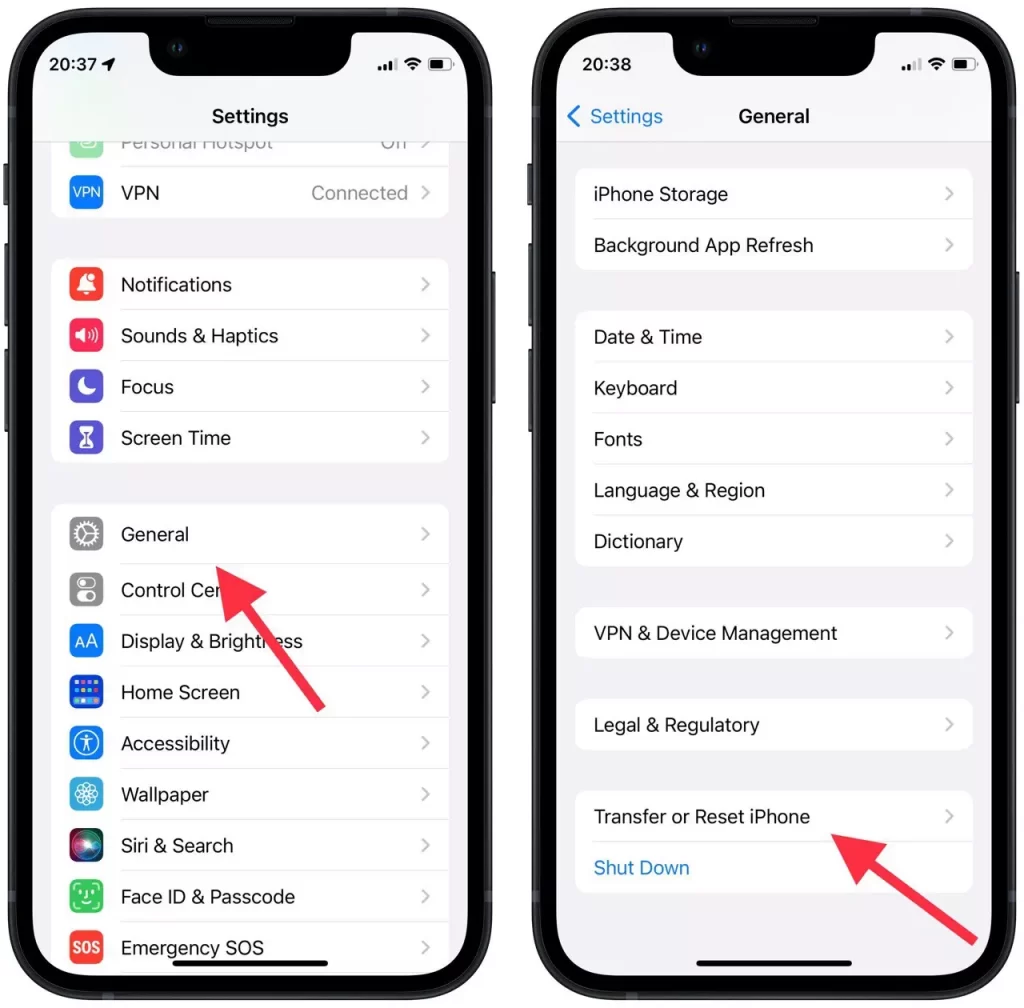
- After that, select ‘Reset’.
- Now when you have the answer options in front of you, you need to select ‘Reset Keyboard dictionary’.
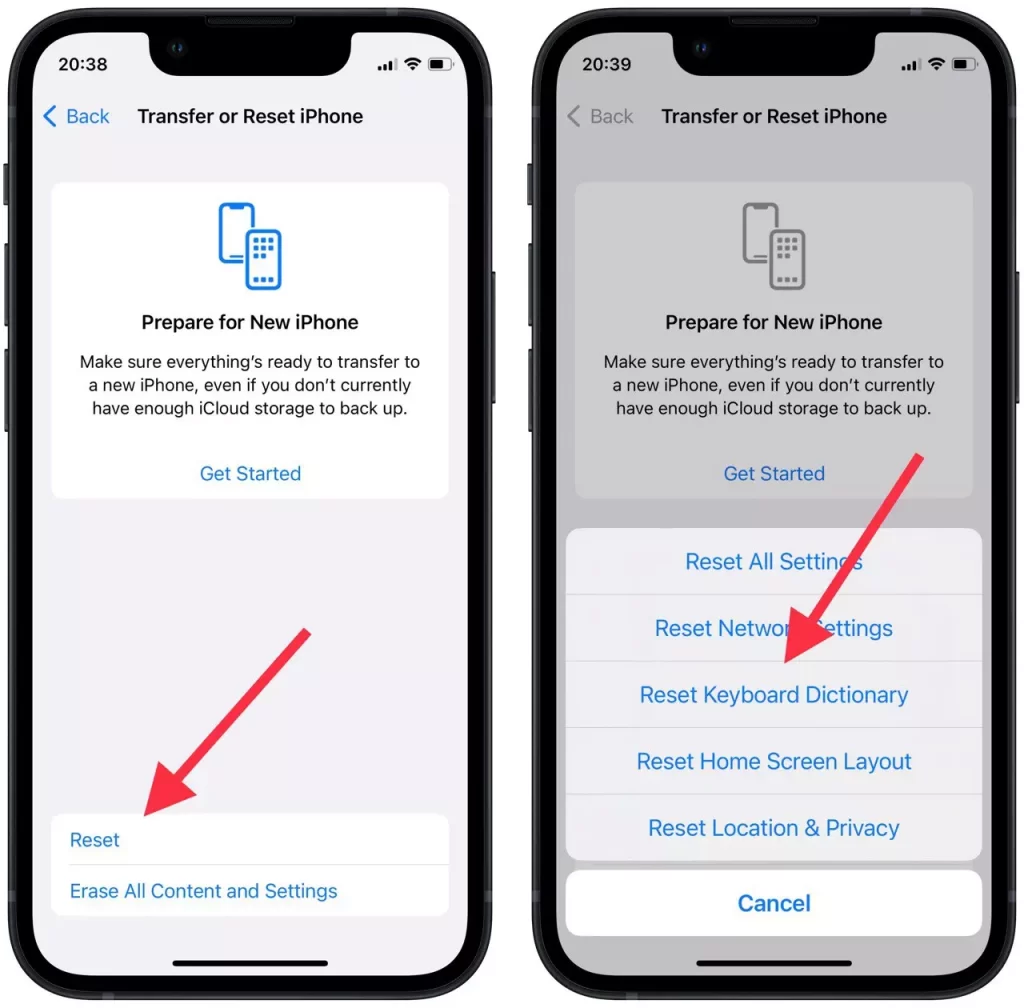
- Next, confirm your actions by clicking on ‘Reset Dictionary’.
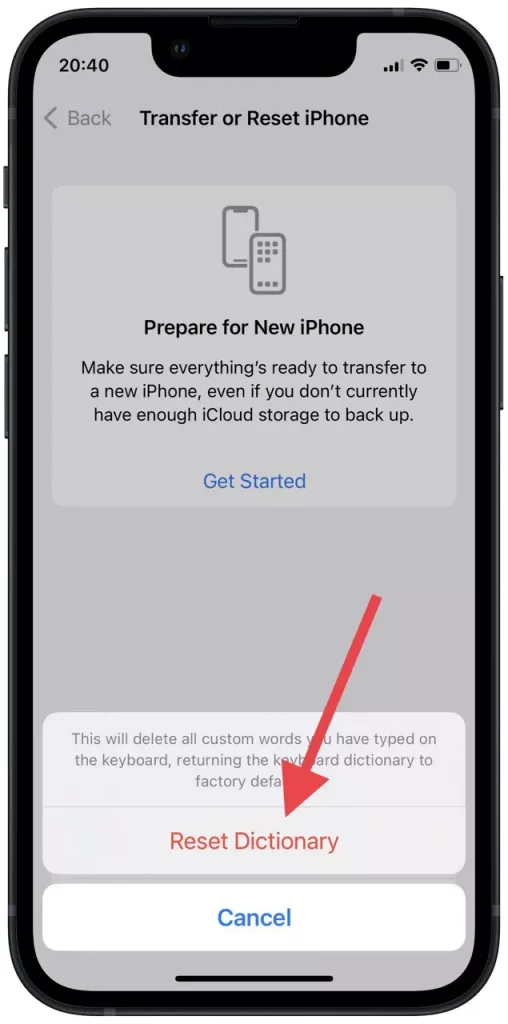
Sometimes all of these possible functions that can be applied in the writing process really help. Because everyone uses their device differently and uses the keyboard in different ways. Some people just need to use the correction function if that person enters a lot of text without using slang or abbreviations and enters text in a more businesslike manner.
In that case, all the features that Apple offers can help you. In addition to that, you can add a signature to a text message with your iPhone. Thus, eliminating the factor which annoyed you in the form of auto-correction, you won’t have to spend time correcting the word that the iPhone has replaced, but instead add a signature to a text message, making your message more varied.






