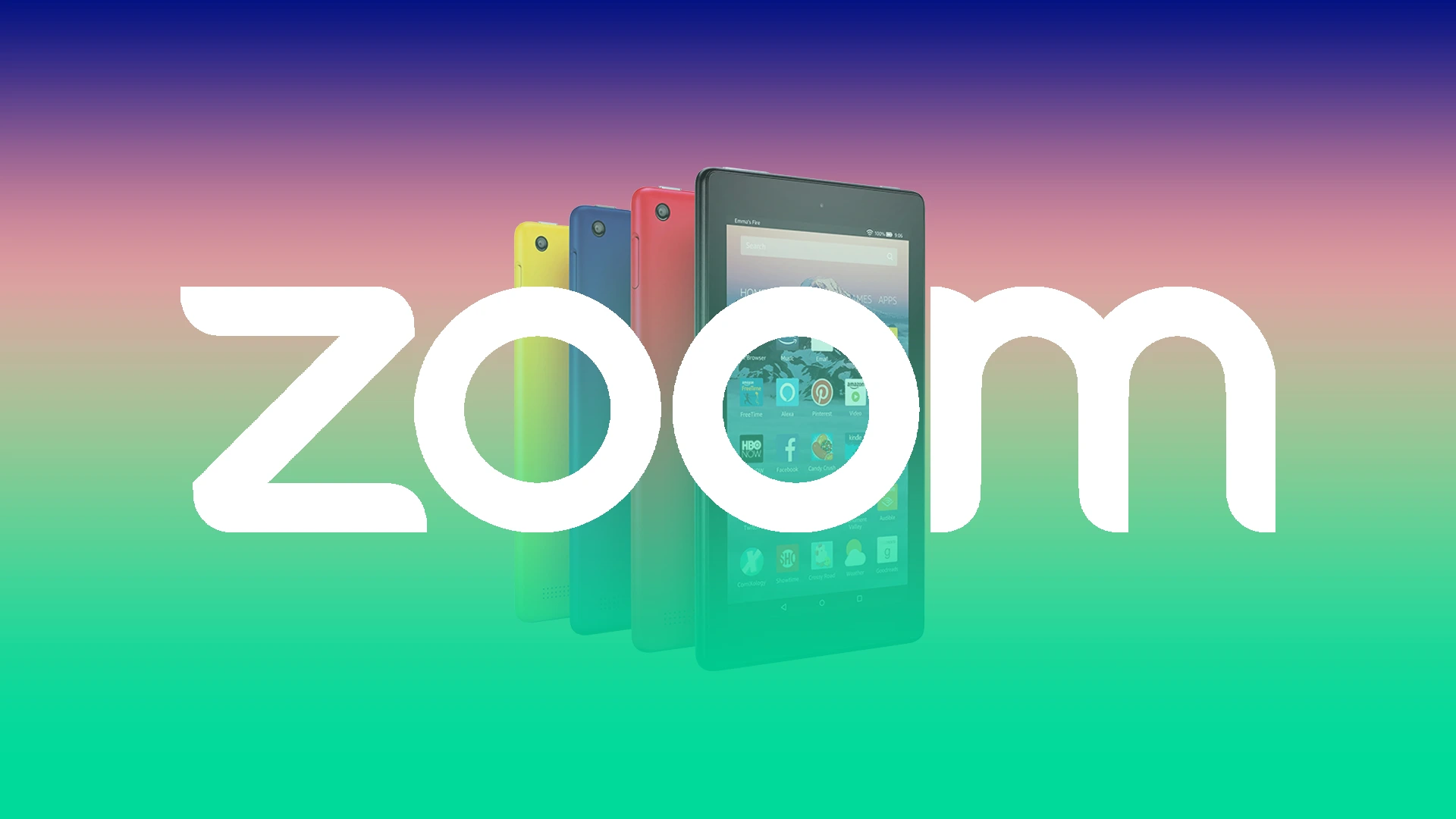Zoom is a conferencing app that can do more than just a simple face-to-face meeting. You can show/record your screen, change the background, host a conference with the ability to mute and remove guests, and so on.
The good news is that you can install the Zoom app on your Kindle Fire and use all its features. You will easily find it on the Amazon App Store. Well, here’s what you should know to use different Zoom features on your Amazon tablet.
Content
How to install Zoom on Kindle Fire
If you want to install Zoom on your Amazon Kindle Fire, you can follow these instructions:
- First of all, open the Amazon App Store on your Kindle Fire tablet.
- Then tap on the magnifying glass and enter “Zoom” in the search field.
- After that, tap “Go” and select the Zoom app from the list.
- Now, tap on the “Download” or “Get” button.
Once you have completed these steps, you will download and install Zoom on your Kindle Fire. Finally, just sign in to your Zoom account and start conferencing.
How to host a Zoom meeting on Kindle Fire
Zoom meetings are a great way for organizations and teams to collaborate in real-time and effectively manage workflow. If you want to hold a meeting and work on a project with your team or just chat with friends – follow these steps:
- Open Zoom on your Kindle Fire and tap “New Meeting”.
- Then tap “Start a Meeting”.
- After that, Zoom will request your permission to access the camera and microphone. Tap on the “OK” button to accept the request.
- Next, tap on the “Participants” tab.
- You will see a pop-up menu with options on how to invite your guests. You can send them an email, a message, or even an invite link.
- Once you are all set, tap “Start meeting”.
As a host, you can also control certain aspects of the conference. For example, you can delete participants, mute the session, record the session, chat privately with guests, or even share your screen.
How to remove a guest from a Zoom meeting
If you want to remove a guest from your Zoom meeting, you can follow the next steps:
- Tap “Manage participants”.
- Then tap on hold the participant’s nickname.
- Finally, tap “Remove”.
How to mute a guest on a Zoom meeting
Sometimes it might be necessary to mute one of the participants in a Zoom meeting. To do this – follow these instructions:
- Tap “Manage participants”.
- Then tap on hold the participant’s nickname.
- Finally, tap “Mute”.
How to record a Zoom meeting
Recording a meeting on Zoom is a great way to save important information and help you keep track of promises or tasks made to attendees.
To record a meeting using Zoom on your Amazon Kindle Fire tablet, simply tap on the “Record” button on the taskbar. Recordings can be saved to local storage or the cloud. However, you may need a paid plan to unlock cloud storage.
How to add friends on Zoom using Kindle Fire
If you want to add contacts on Zoom on your Amazon Kindle Fire tablet, you have to follow these steps:
- Open Zoom and tap “Contacts”.
- Tap on the “+” icon located at the top right corner of the screen.
- Then tap “Add a Contact”.
- After that, enter the email address of the contact and tap “OK” to save.
After you save a contact, Zoom asks for their approval with a link sent via email. They will only appear in your contact list when your request is accepted. The request must be accepted within 30 days or the link becomes invalid.
Read Also:
- How to manage your name and profile photo on Zoom
- How does Zoom make money
- How to update the Zoom app in a few simple steps
How to change the background on Zoom on Kindle Fire
If you’re having a Zoom meeting away from the office or workplace, you may want to change the background and choose something more professional. To do so, follow these steps:
- Open Zoom on your Amazon Kindle Fire tablet.
- Then tap “Profile” and open the settings section.
- After that, tap “Menu Bar” and select “Virtual Background”.
- Finally, select the background you want to use and join the Zoom meeting.
You should also know that as a guest, you won’t have the same options as a host. But you will still be able to do many things. This includes turning off the microphone, recording a session, raising a hand when you want to speak, communicating with other participants, or even sharing a screen.