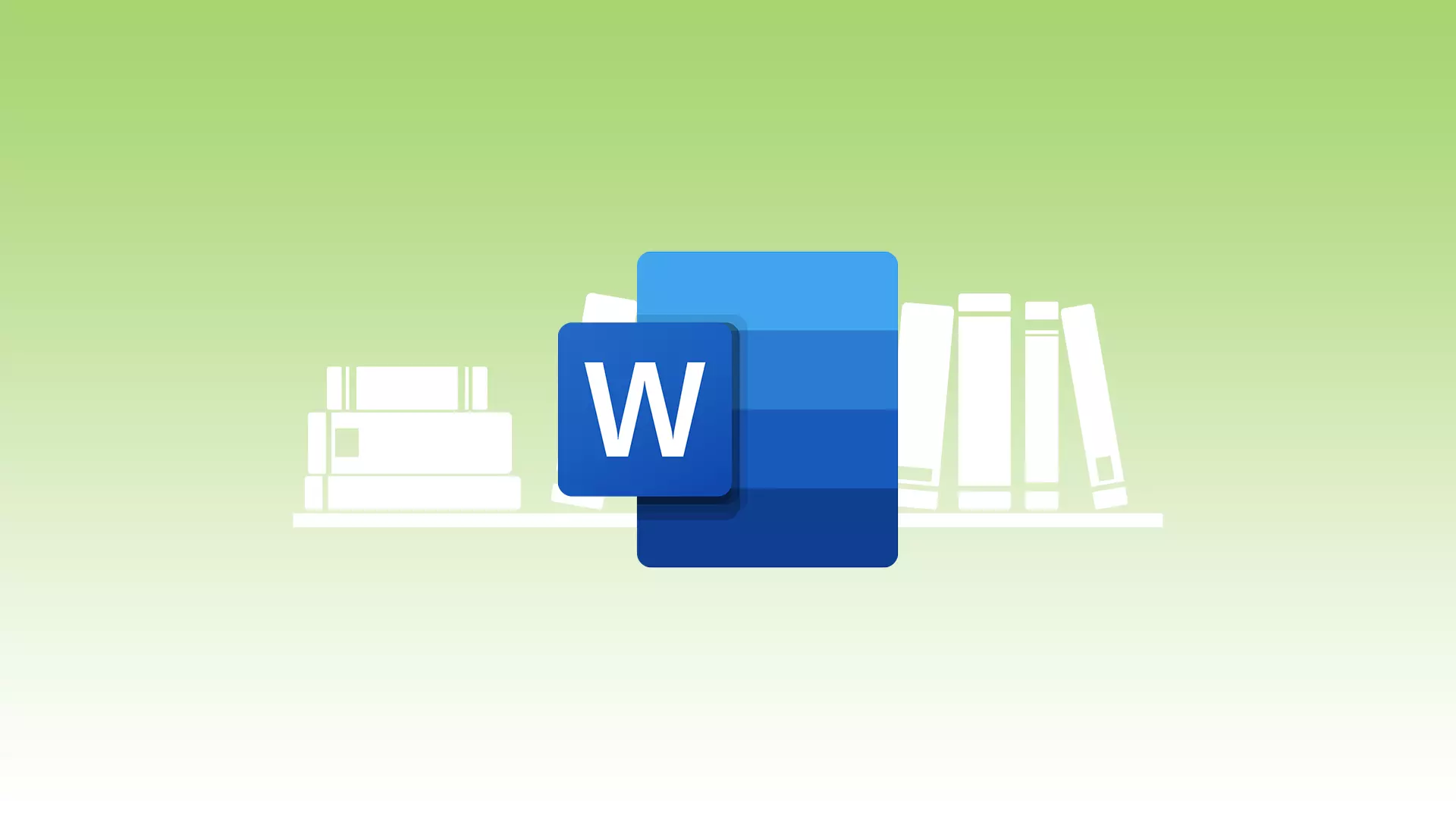Word is one of those apps that everyone uses. No matter if you are a school student, a university student, or an office worker, you still come across Word from time to time. No wonder it is the most popular word processor in the world.
It has quite a few handy tools for editing your text. For example, one of the references you can add is a citation or bibliography. You will need these tools when writing official papers, reports, or various scientific papers.
Content
How to use citations in Microsoft Word
There is a very handy function in Word for citations. You can use it to leave a reference to the author of the citation in your document. You can also specify the title of the work, the year it was written, and other details.
- To begin, click on References.
- After that, Insert Citation.
- Here you can select authors already on your profile or click on Add New Source to add a new one.
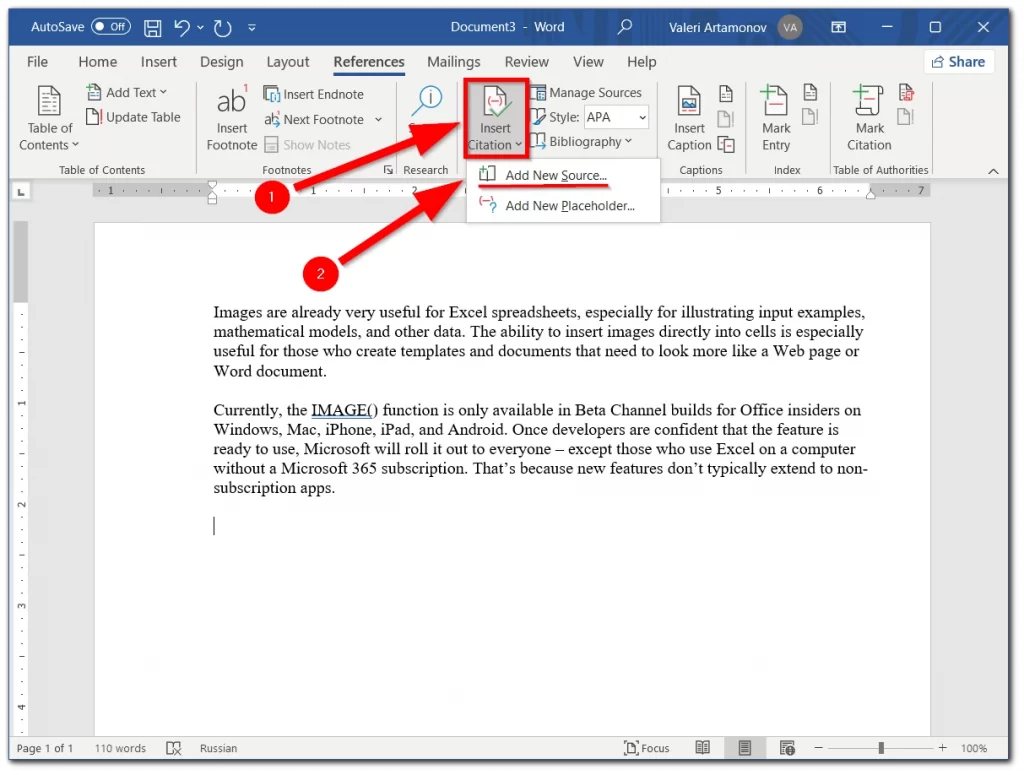
- If you decide to add a new author for the quote, you will see a popup menu where you need to specify the type of citation source: interview, book, magazine, and so on. You also need to specify the title of the work, the author, the year, and so on.
- At the end, just click OK.
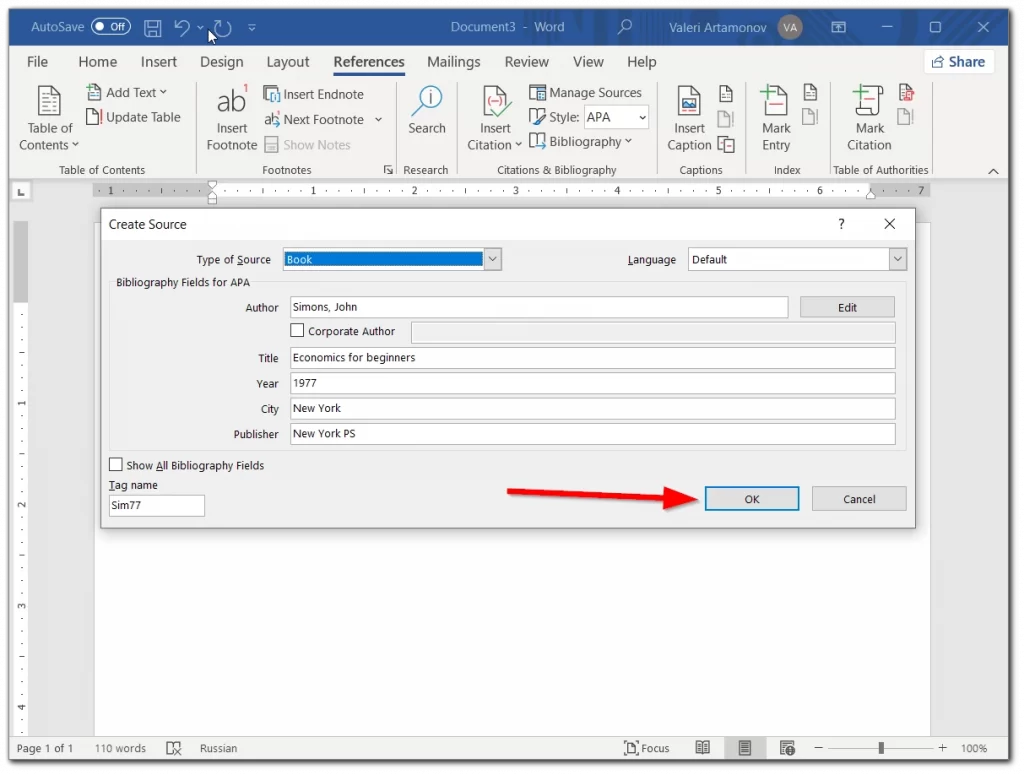
After that, right after the сitation, there will be brief information in brackets about the author of the quote. You can customize the elements displayed, such as author name, year, etc. You can also insert it as normal text and not as a reference. This is especially useful if you refer to the same person many times.
How to use bibliography in Microsoft Word
Another useful tool is adding a bibliography. So that you can display all sources for citations at once at the end of the page. To do this, you first need to add the authors of a few citations. To add a bibliography you need to:
- Select References.
- Then you click on Bibliography.
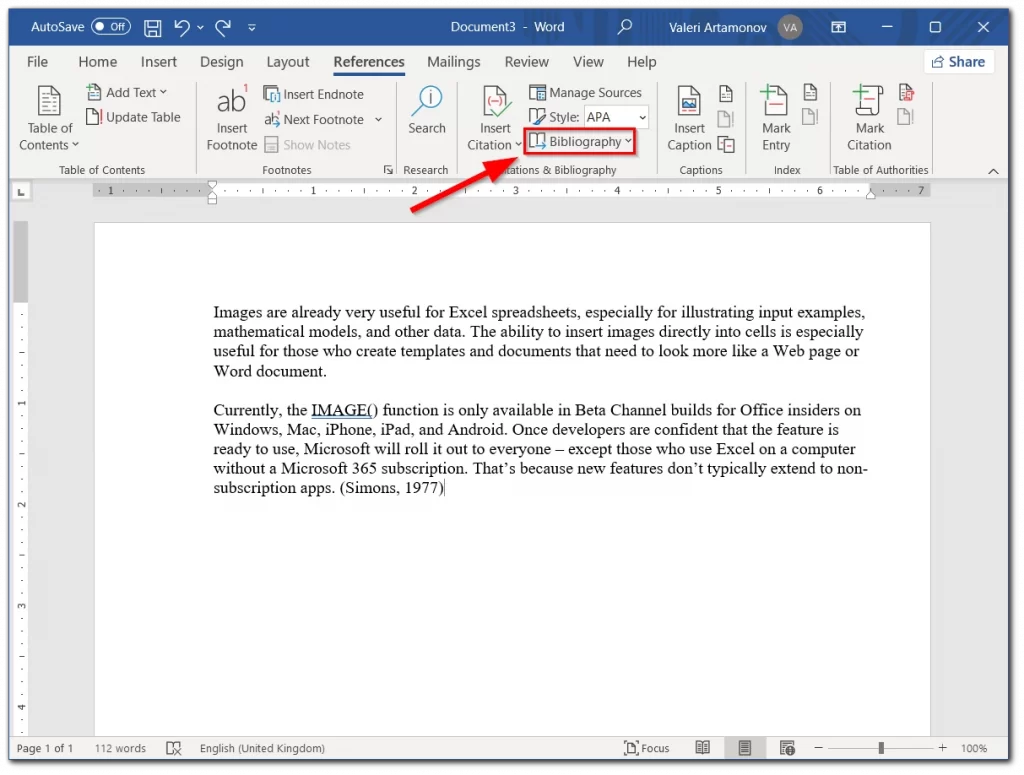
- Then from the drop-down menu, you need to select your bibliography type and just click on the one you want.
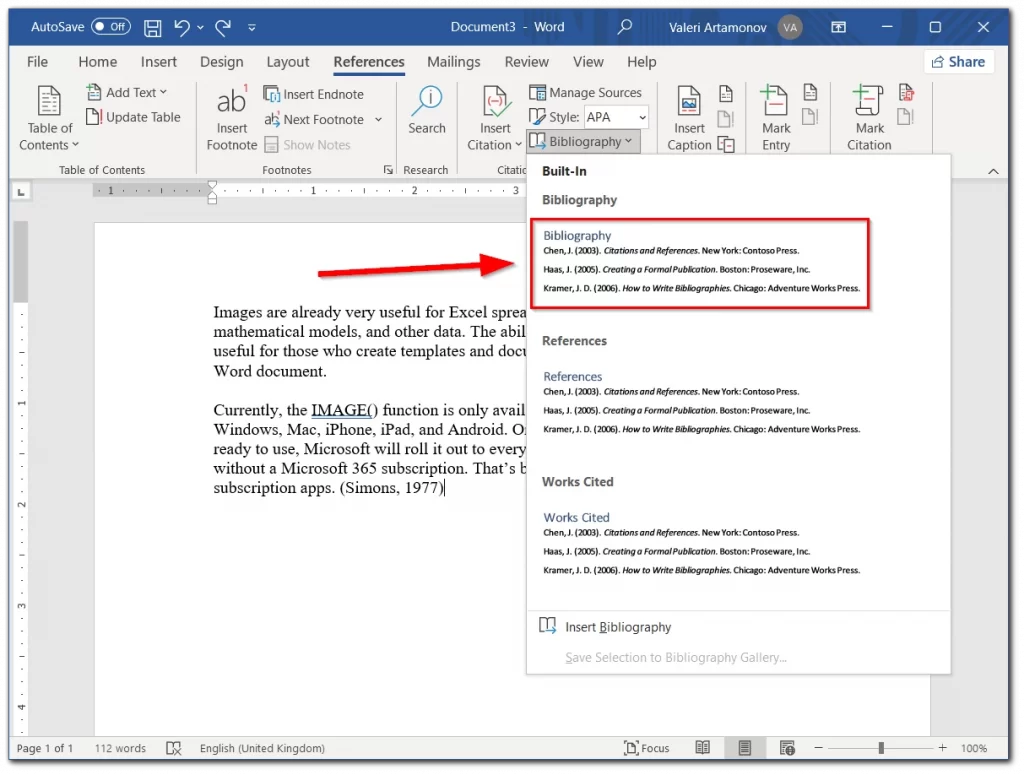
This will automatically add your Bibliography to the end of the page. This will display all the authors you have added for citation. This tool is especially useful for the very end of your document. This way you can complete your document by listing all the citations and their authors.
Why you may need them
You may need to add citations or a bibliography just because you want to make your document more official. I would say that citations and bibliographies are good for specific documents.
For example, you need to add citations in scientific papers. Also, if you are keeping official documentation, you may need to make references to other documents or books. This is the same attribute of official documents, such as paragraph numbering.
Also, citations and a bibliography at the end just make your document more appealing. That way the reader can understand exactly to who the citation belongs. This tool is designed to make it easier to understand the information that is provided in the document.
Read also:
- How to protect your Microsoft Word document with a password
- How to convert a Word document into PNG or GIF
- How to make name tags in Microsoft Word
How to add comments in Microsoft Word
Another feature you can use to describe a citation is commenting. You can leave a comment for the part of the text where you specify the author or even a link to the source you want. This is quite handy, as the comments will be visible to both editors and readers of your document. In addition, in the comment, you can enter any information in the style and content you want. To do this you need:
- Highlight the part of the text for which you want to add a comment.
- Then right-click on the highlighted text to open a popup menu with a toolbar.
- Select New Comment.
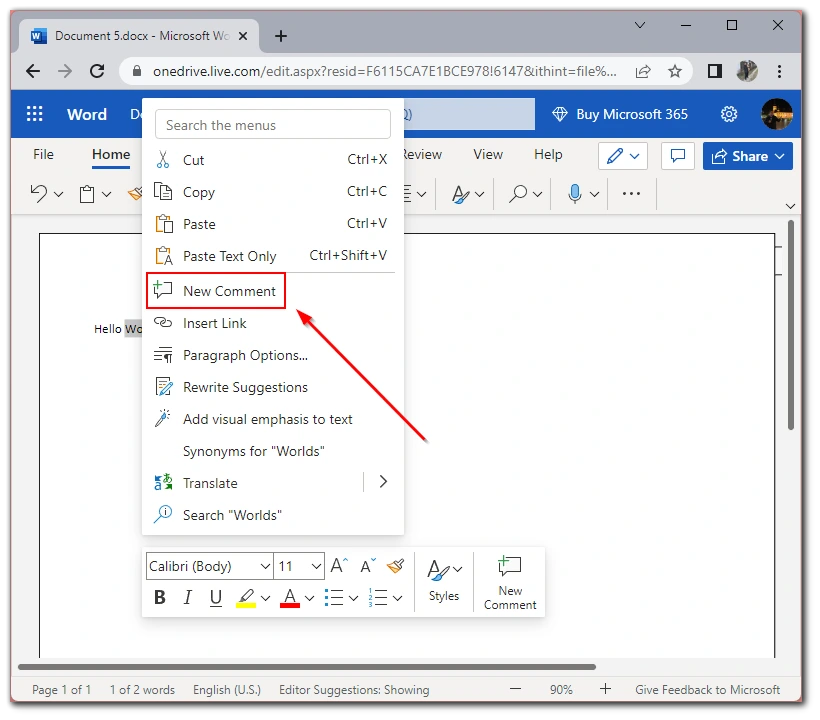
- You can see on the right side of the box where you should write your comment and click OK.
After that, a comment will be added to the document. It will be displayed with a comment icon on the right side, opposite your quote. Also, this comment will display the time when you left it and the author who wrote it. Of course, it is not as convenient as making a citation, but it will also work.