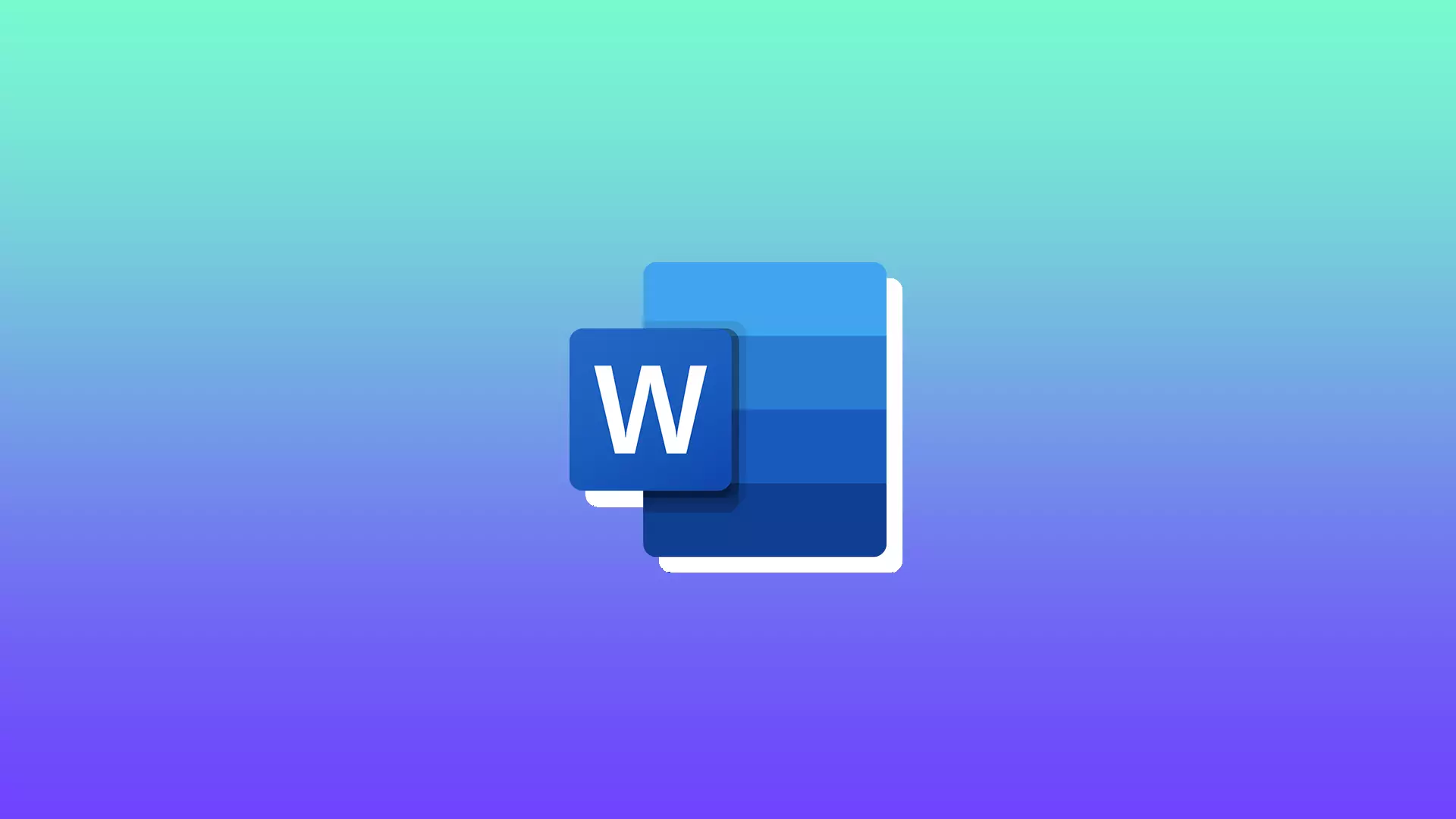Microsoft Word users often use strikethrough to indicate an error in text or a part that shouldn’t be there. You can strikethrough either one word or the whole text. In other words, you can show the person working on the document what text shouldn’t be in it.
The easiest way to use the strikethrough feature in Microsoft Word is simply to highlight text and click the appropriate button. However, there are other ways. One is to use a shortcut for strikethrough. That means you can set up a keyboard shortcut to cross out your text.
So here’s how it works.
Content
How to strikethrough in Microsoft Word using the button
The easiest way to cross out text in Microsoft Word is to use a special button in the ribbon. To do so, follow these steps:
- Open your Microsoft Word document and highlight the text you want to strikethrough.
- Then go to the Home tab and click on the Strikethrough button.
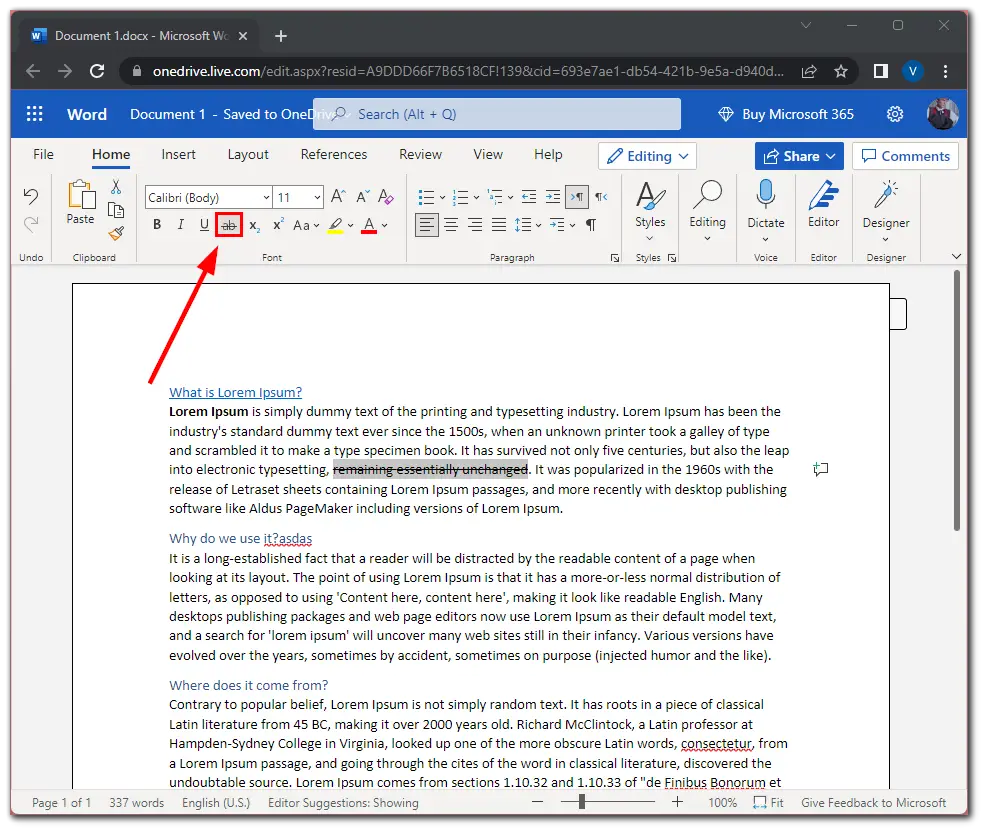
As you can see, your text is now strikethrough, and you can continue to edit your document.
How to strikethrough in Microsoft Word using shortcut
Using keyboard shortcuts is the second way to strikethrough text in Microsoft Word. Here’s what you should do:
- Open your Microsoft Word document and highlight the text you want to strikethrough.
- After that, press Alt + H + 4.
As soon as you press Alt, Word will turn on the guide labels for the ribbon. When you press H, it will switch to the Home tab, then press 4 to strikethrough.
If you want to remove the strikethrough effect, select the text and click on the Strikethrough button, or press Alt + H + 4.
How to use the Font dialog box to strikethrough text in Microsoft Word
The Font dialog box is another way to strikethrough text in Microsoft Word. In some cases, the strikethrough option isn’t available on the ribbon. Then you can access it from the Font dialog box.
- Highlight the text you want to strikethrough and click on the small diagonal arrow in the lower right corner of the Font section on the Home tab. You can also press Ctrl + D.
- Then, check the Strikethrough or Double strikethrough option under the Effects section in the opening window.
- Finally, click OK.
Once you have completed these steps, the program will cross out the text once or twice, depending on your choice.
How to create a custom strikethrough shortcut in Microsoft Word
The standard key combination to apply the strikethrough requires pressing Alt, H, and 4 keys. This can be somewhat awkward and need more time to access the option. If you’re uncomfortable using the provided keyboard shortcuts, you can create your own in Microsoft Word. So follow these steps:
- Click on the File tab and go to Options.
- Then select Customize Ribbon and click Customize next to Keyboard shortcuts at the bottom.
- In the new dialog window, scroll down Categories and choose Home Tab.
- After that, go to Commands and select Strikethrough.
- Now, click on the Press new shortcut key: text field and hit the keys you want to assign as the shortcut (do it simultaneously).
- Finally, click Assign to confirm the action and close this window.
Now you can highlight text and press your custom key combination to strikethrough it quickly.
To remove this shortcut, open the Customize Keyboard window again using the steps above and select Home Tab and Strikethrough. Then choose your shortcut in the Current Keys section and click Remove.
Read Also:
- How to turn off dark mode in Microsoft Word
- How to turn off track changes in Microsoft Word
- How to add citations and bibliography in Microsoft Word
How to add the strikethrough option to the Quick Access Toolbar in Microsoft Word
If you can’t find the strikethrough option on the ribbon, you can add it to the Quick Access Toolbar. If you want to do so, you can follow these steps:
- If the Strikethrough button is available in the ribbon, right-click on it and select Add to Quick Access Toolbar.
- If you can’t find it in the ribbon, click on the down arrow icon to the right of the Quick Access Toolbar and select More Commands…
- Then from the Choose commands from: drop-down list, select All Commands.
- After that, select Strikethrough from the commands list on the left and click Add.
- Finally, click OK to confirm changes.
Once you have completed these steps, you can quickly access the strikethrough option from the Quick Access Toolbar in Microsoft Word.