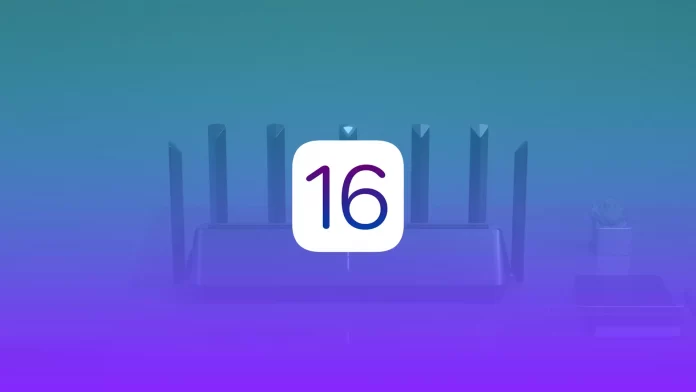Wi-Fi password is a curious thing. We usually don’t remember it until it’s time to share the pass with someone else or connect a new device.
One of the few things I hated about my iPhone was no way to see my Wi-Fi network password. And now, with iOS 16, this feature is finally here. In addition, the iOS update also brought a simplified way to delete old Wi-Fi networks and improved password-sharing. So you can share a password with someone else with a pair of clicks.
Here’s how to see saved Wi-Fi passwords on your iPhone.
How to see Wi-Fi passwords on an iPhone
If you want to view passwords to Wi-Fi networks you’ve ever connected to, you can follow these steps:
- First of all, open Settings and go to Wi-Fi.
- There tap on the information icon next to the network. You can also tap Edit to open your Wi-Fi history and there select the network you need.
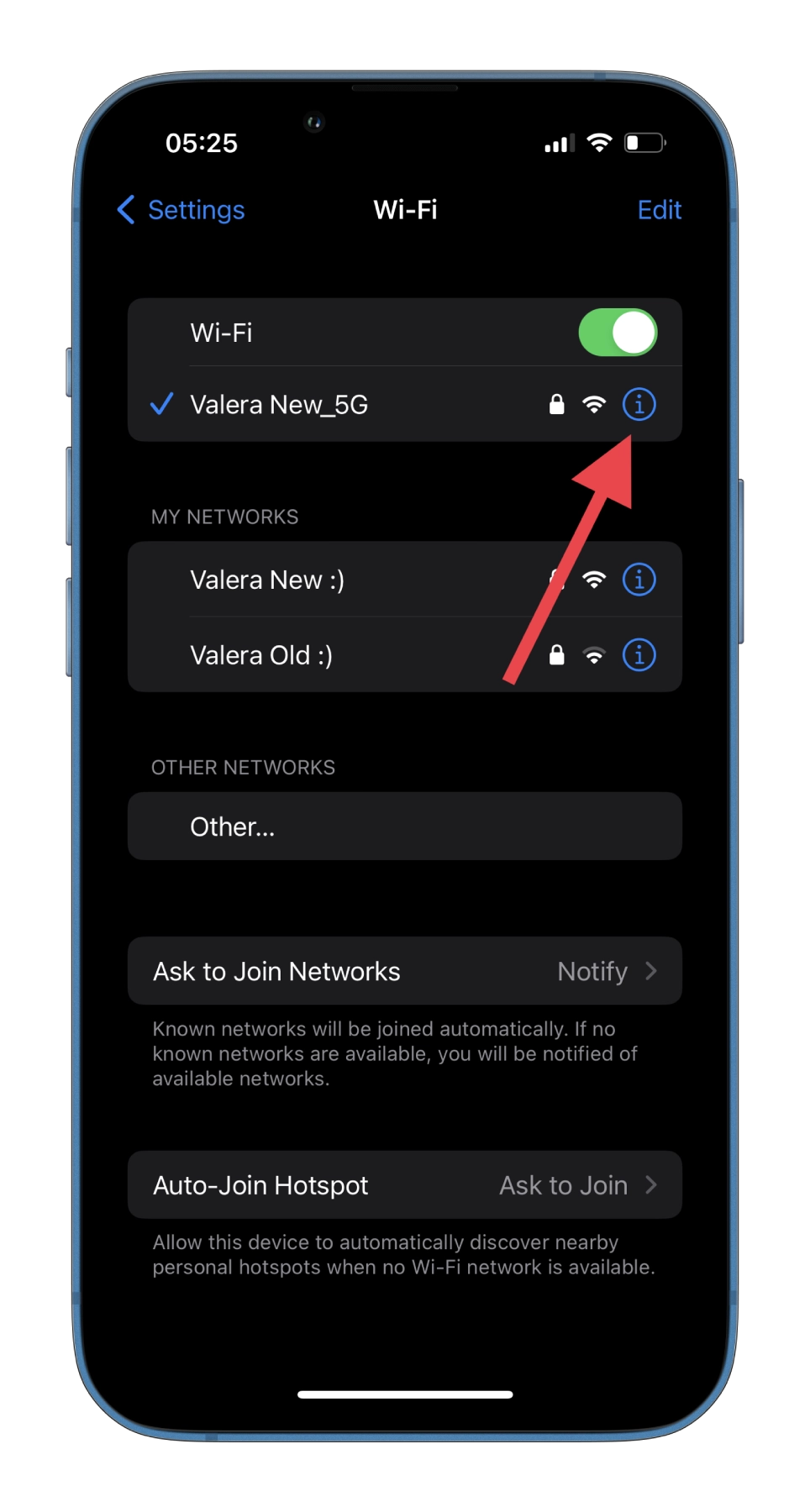
- Finally, tap on the Password field.
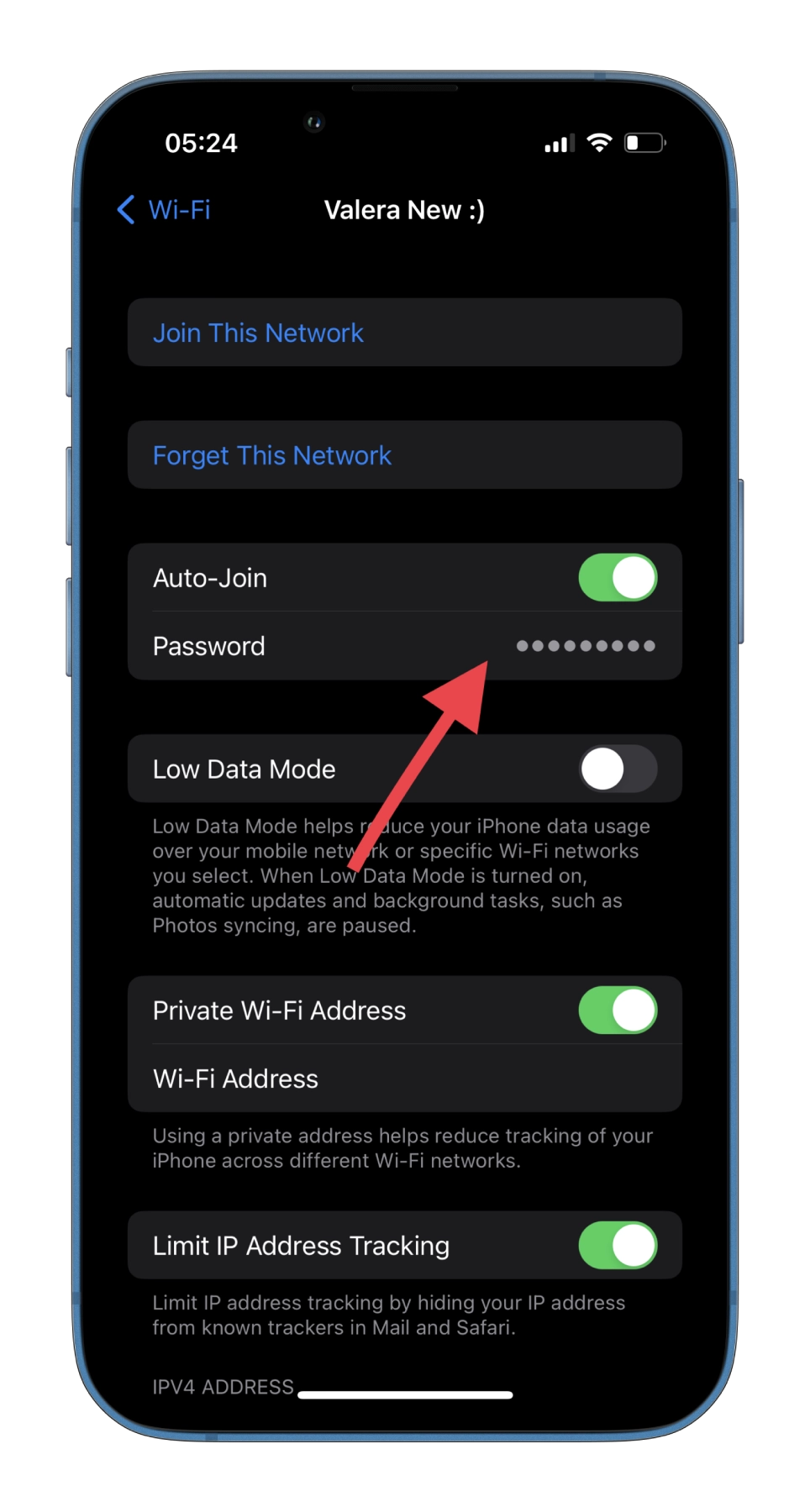
After authentication with Face ID, you will see the password from the Wi-Fi network. You can copy and send it to your friends or just note it.
How to delete old Wi-Fi networks on an iPhone
You can now remove (forget) old Wi-Fi networks from the history if you no longer use them. Here’s what you should do:
- Open Settings on your iPhone and go to Wi-Fi.
- Tap on the Edit icon to open your Wi-Fi history.
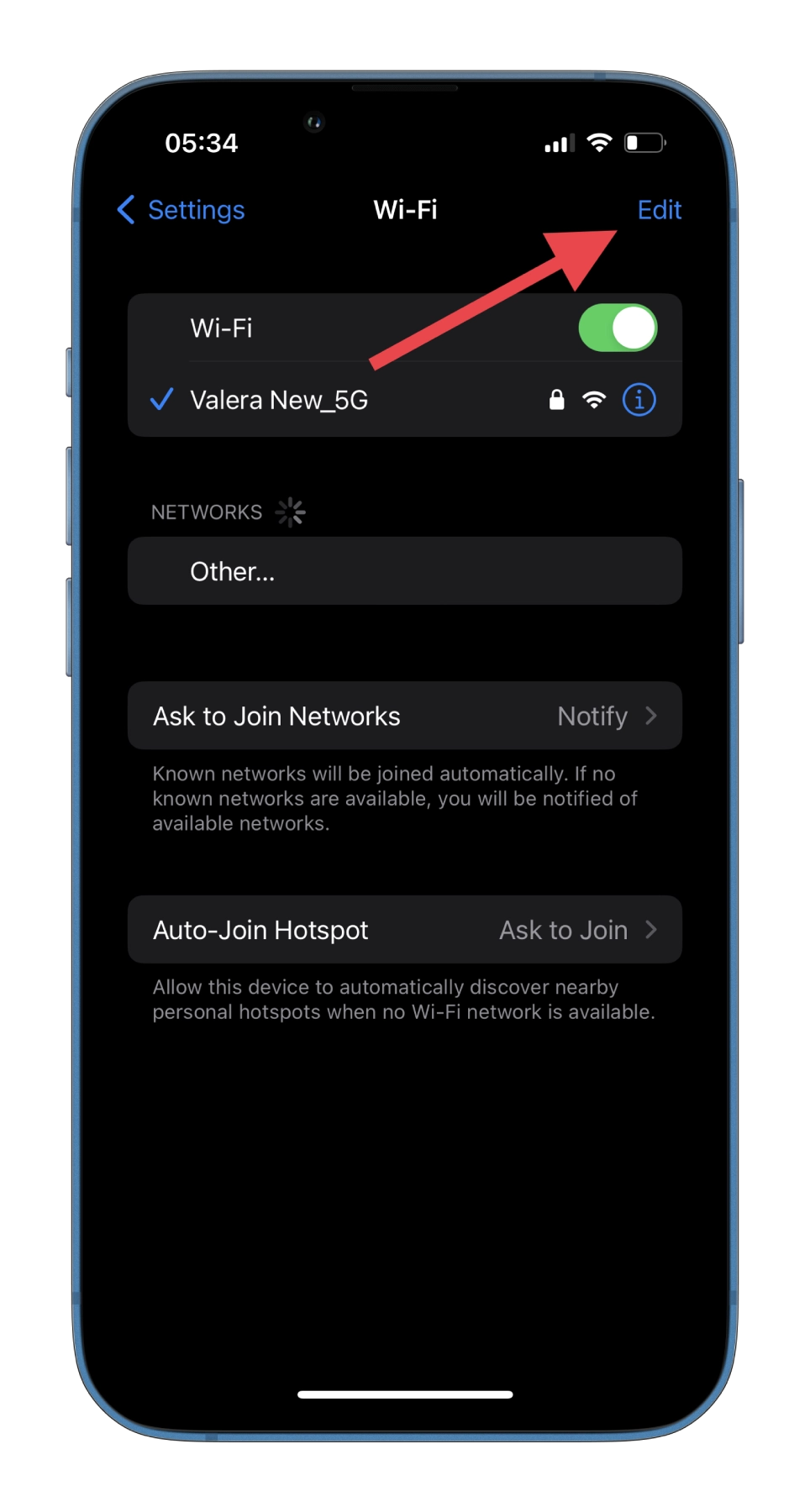
- After authentication with Face ID, tap on the red minus (-) button near the old Wi-Fi network name and select Delete.
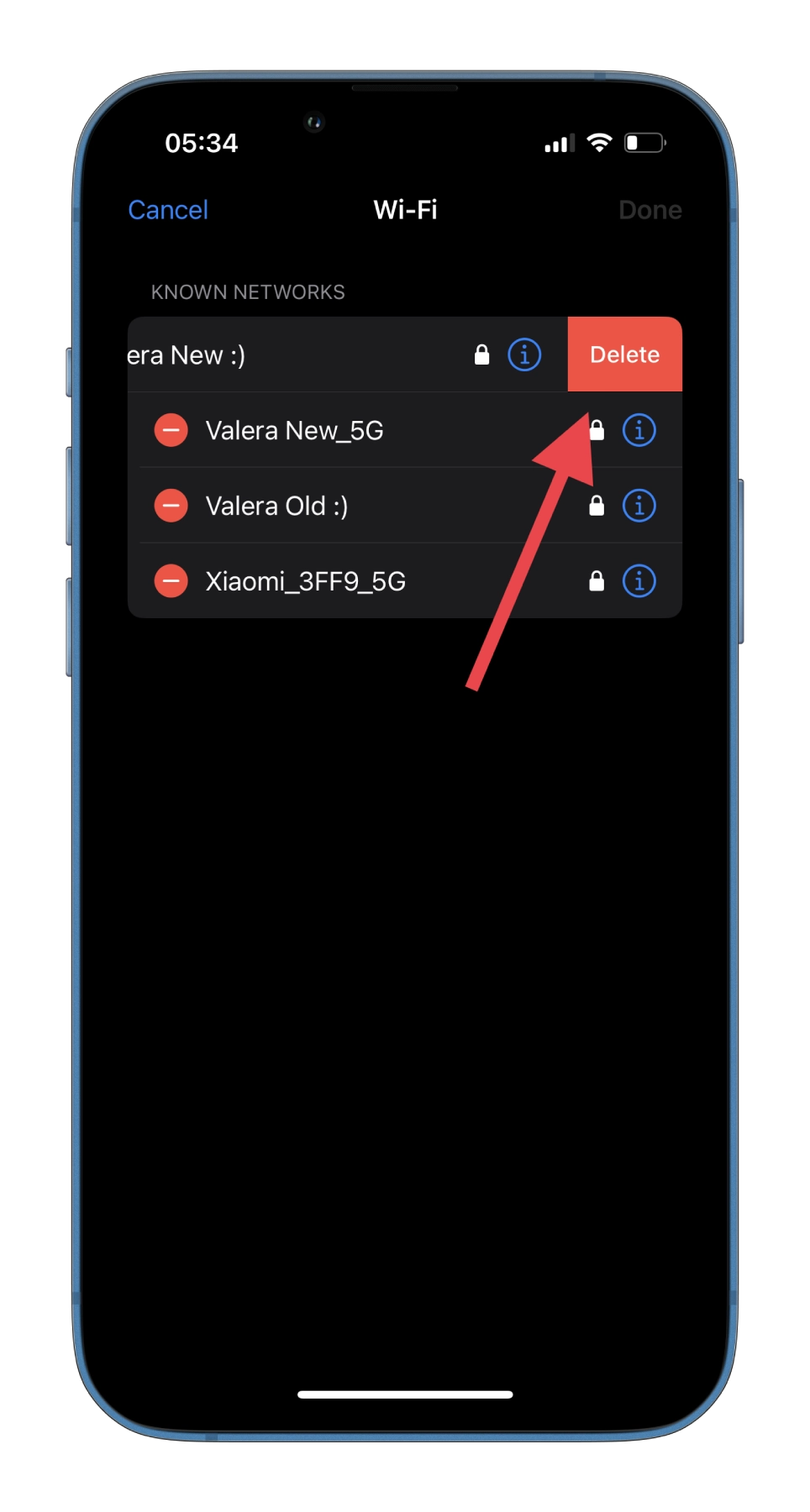
- Finally, tap Done to confirm.
You can tap the information icon in your Wi-Fi network history and check passwords.
Frankly, I find it much more convenient to delete unnecessary networks. After all, I can remove multiple networks at once, and I don’t have to waste time tapping “Remove This Network” for each one.
Read Also:
- How to add haptic keyboard feedback to third-party keyboards on iPhone and iPad
- How to find duplicate contacts and photos on iPhone
- How to batch edit photos on iPhone and iPad
How to share a Wi-Fi password on an iPhone
Apple added a straightforward way to share your Wi-Fi password with other people back in iOS 11. All you have to do is ensure that the person asking for the password is in your Contacts.
- After that, turn on Bluetooth and hold your smartphone closer to the other person’s device while they connect to Wi-Fi.
- When your friend taps the name of your Wi-Fi network, he or she will see a field for entering a password. At the same time, a new window will appear on your screen where you need to tap Share Password.
- Finally, once the connection is complete, you’ll be notified. Just tap Done.
That’s it. As you can see, there’s nothing complicated now about seeing and sharing passwords and deleting multiple Wi-Fi networks at once.