At the moment, Reels is the most popular section on Instagram. Although the initial idea with the endless feed with videos belongs to another well-known app, Reels sometimes shows itself even better, offering users relevant and funny clips.
If you’ve discovered a fun Reel and want to save it to your iPhone, I’m happy to tell you that there are several ways to do so. The easiest way is to use the Save to your device function. Unfortunately, this only works for your own Reels. But if you want to save someone’s Reel, you can use screen recording or a third-party app.
So here’s how it works.
How to save Instagram Reels on your iPhone
If you want to save a video on your iPhone and later share it on other social networks, you should know that it will have a watermark in the form of your username, the sound used, and the Instagram icon. When you create a video, the audio you use often belongs to someone else, hence the watermark on the official download.
So follow these steps to save Reel:
- Open the Instagram app on your iPhone and sign in to your account if needed.
- Then go to the Reel you want to save and tap on the three dots icon at the bottom right corner.
- After that, select Share.
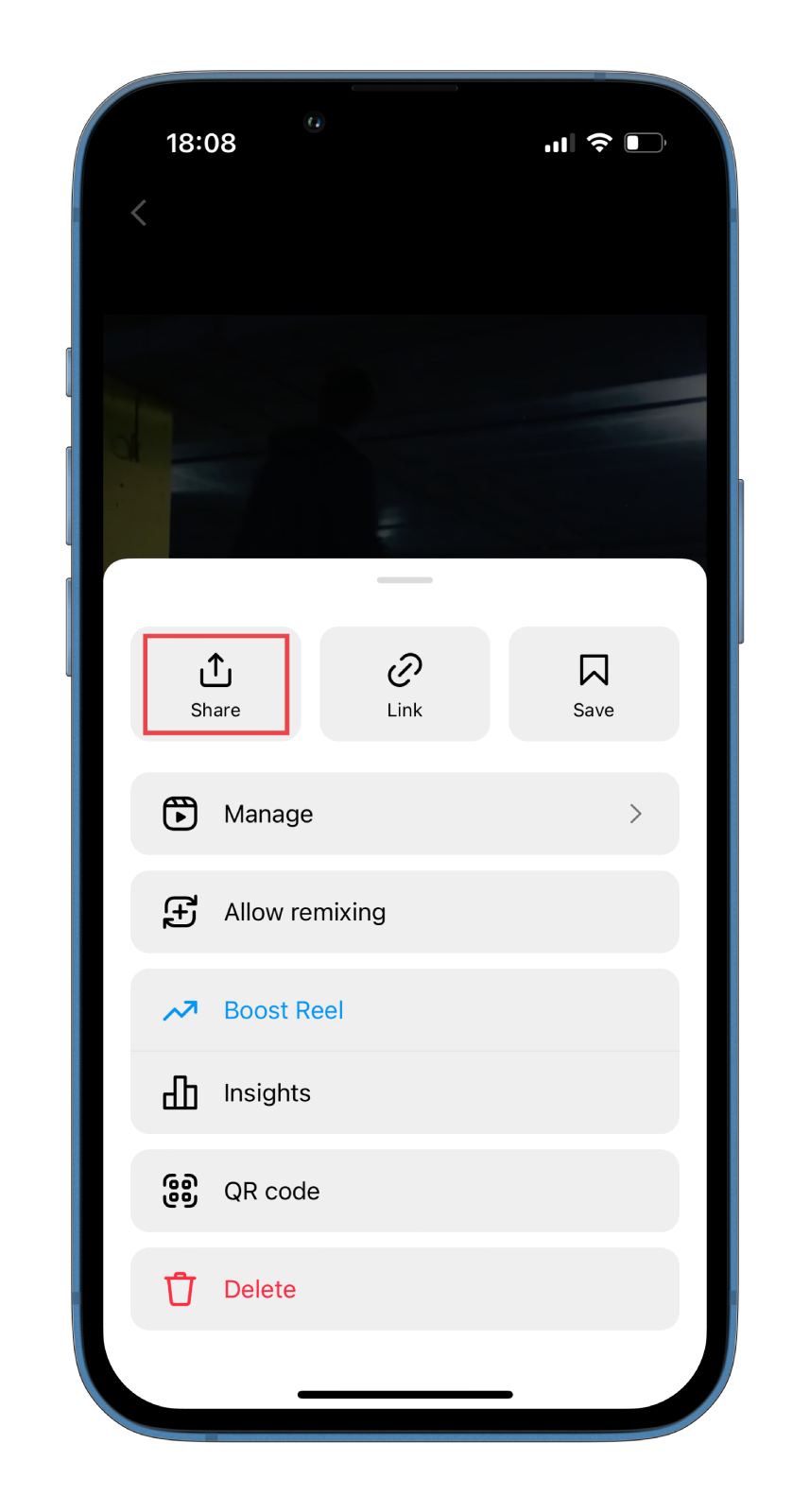
- Finally, tap Save to your device.
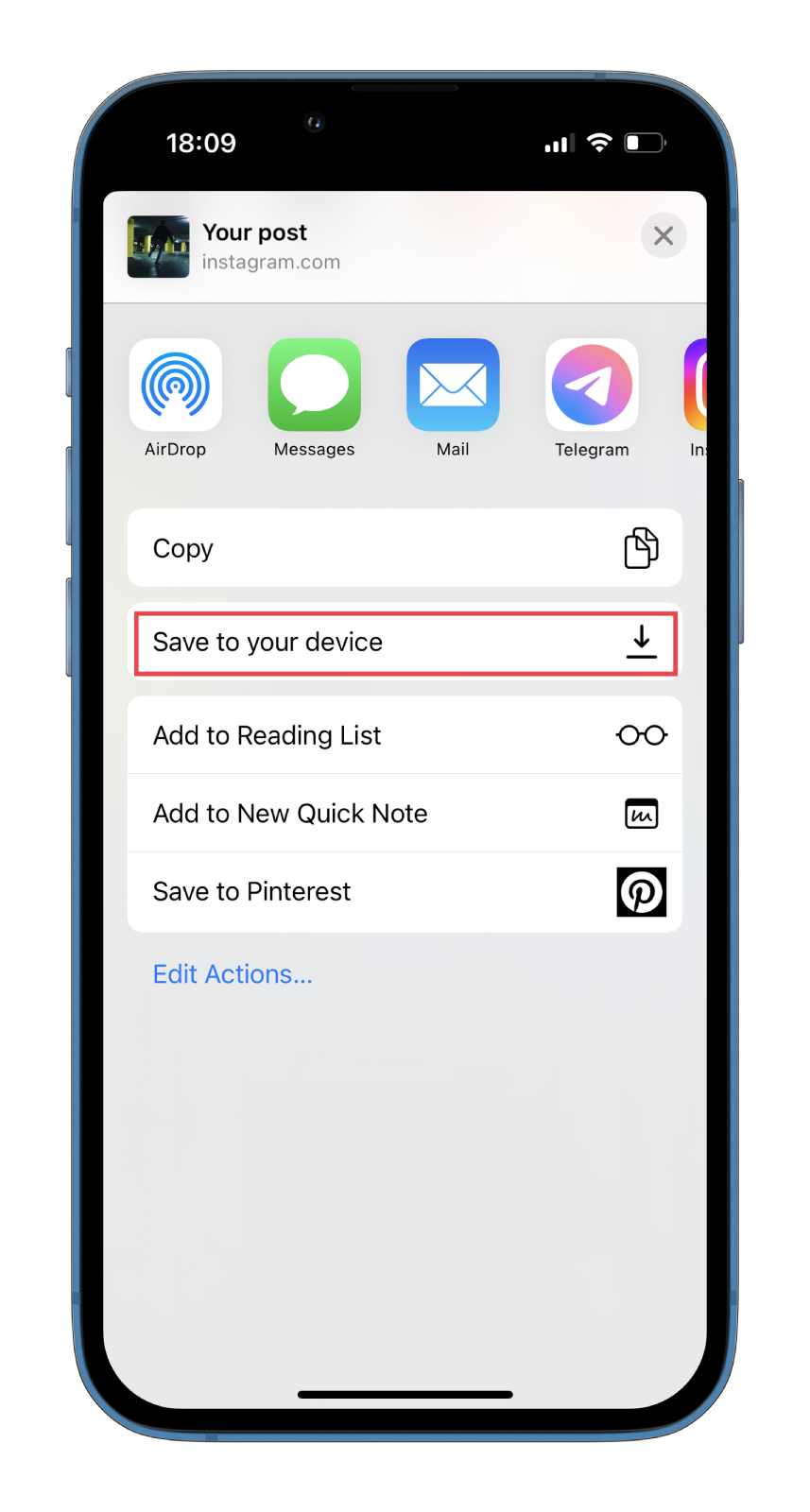
As you can see, there’s nothing complicated about saving Reels to your iPhone’s gallery using the default option.
How to save Reels on Instagram
Keep in mind that you can only save your own Reels to your mobile device. To avoid violating copyrights, Instagram doesn’t allow you to save other people’s videos. However, you can keep them directly on Instagram. To do so, follow these instructions:
- Open the Instagram app on your iPhone and sign in to your account if needed.
- Go to the Reel and tap on the three dots icon at the bottom right corner.
- Now, tap Save.
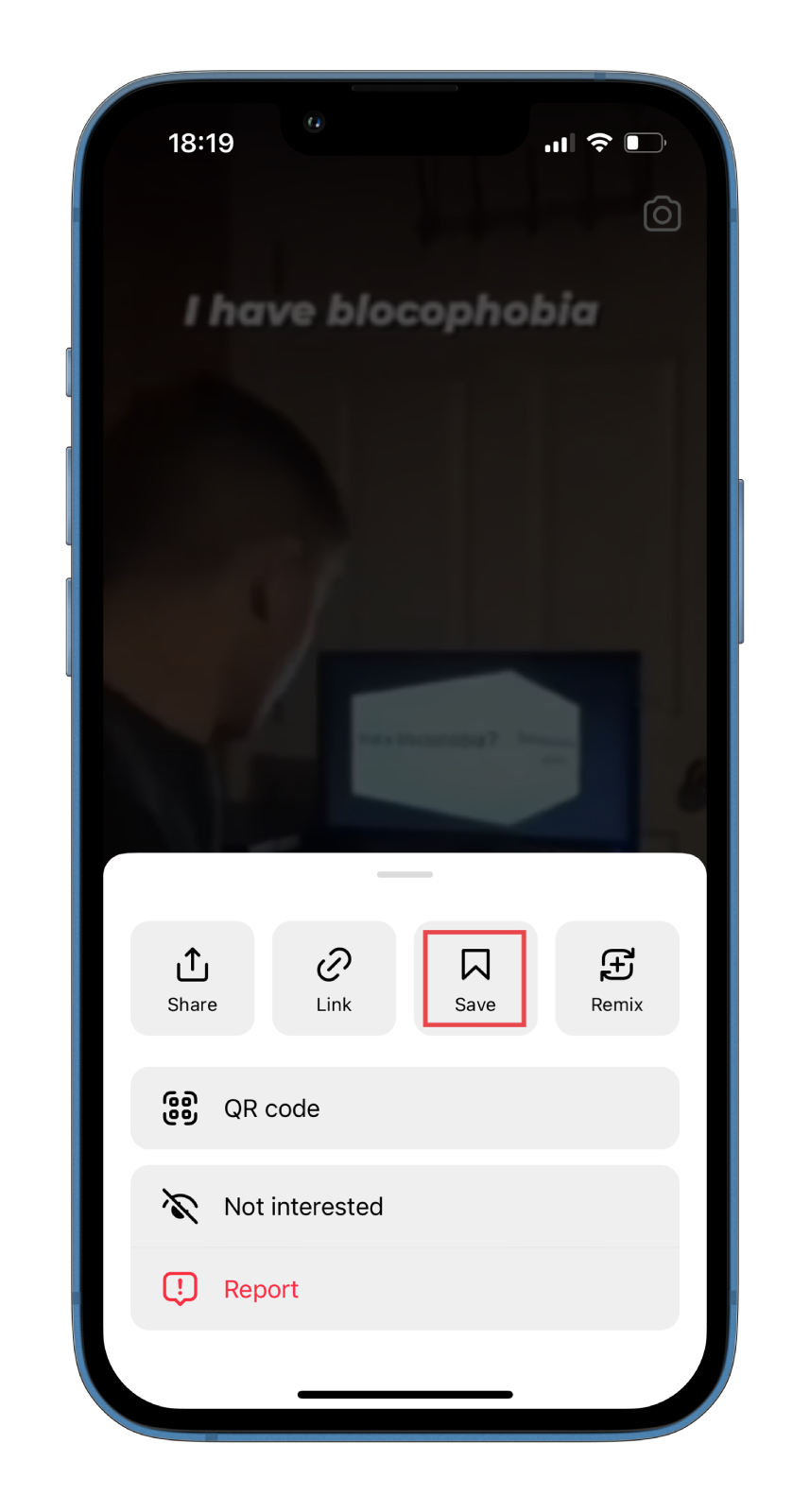
- Then navigate to your profile page and tap on the hamburger button at the top right corner.
- Go to Saved.
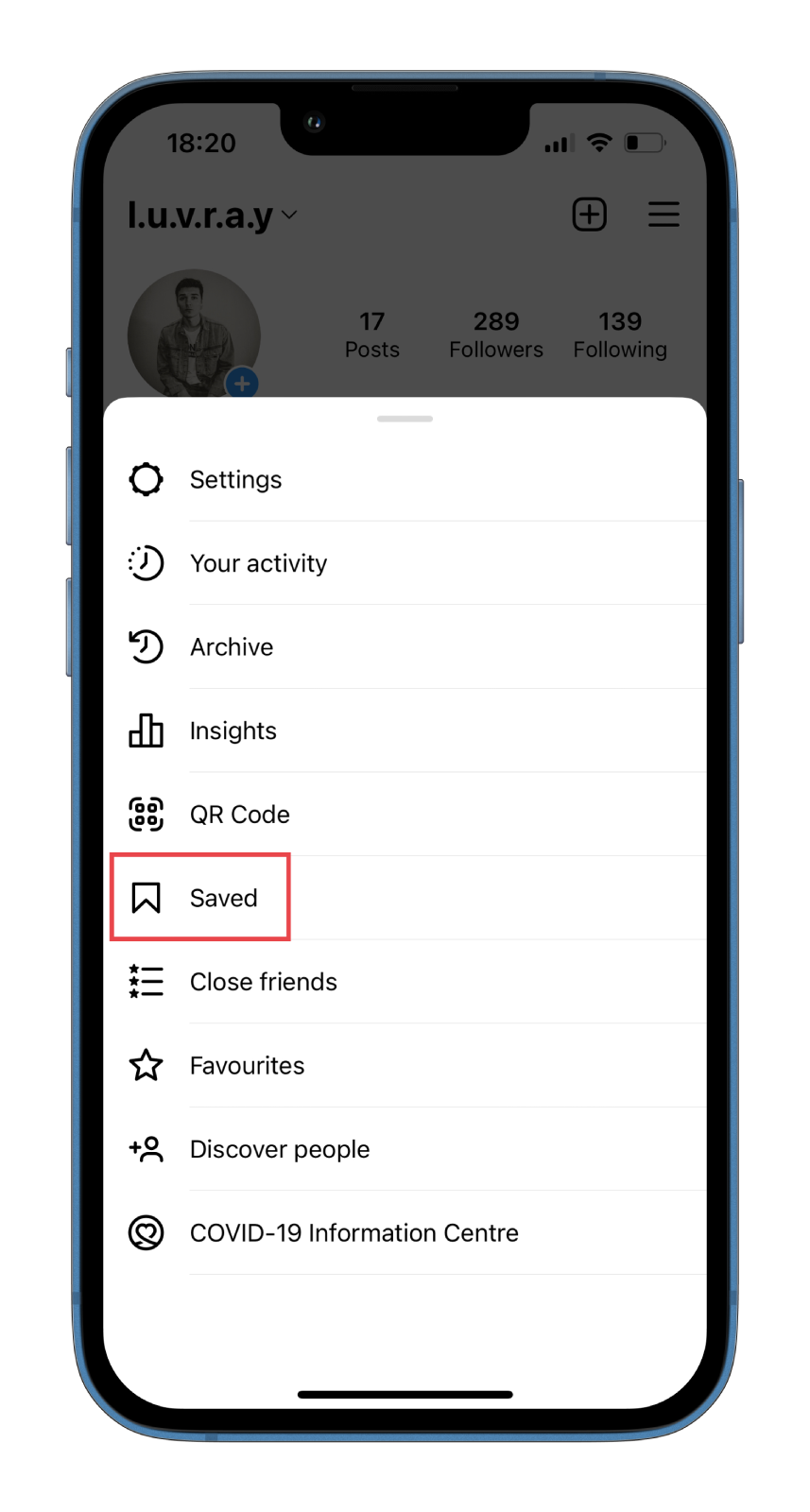
Once you have completed these steps, head to the Reels section and see the clip you have saved.
How to save Reels on your iPhone using screen recording
If you are browsing your Reels feed and spot a video you like, you can save it to your iPhone by recording your screen. So do the following:
- Open Instagram and go to the Reel you want to record.
- After that, swipe down from the right corner of your iPhone’s screen to open Control Center.
- Then tap on the Screen Recording button and return to Reels while the timer is ticking.
- To stop recording, tap on the red icon at the top left corner of the screen and select Stop.
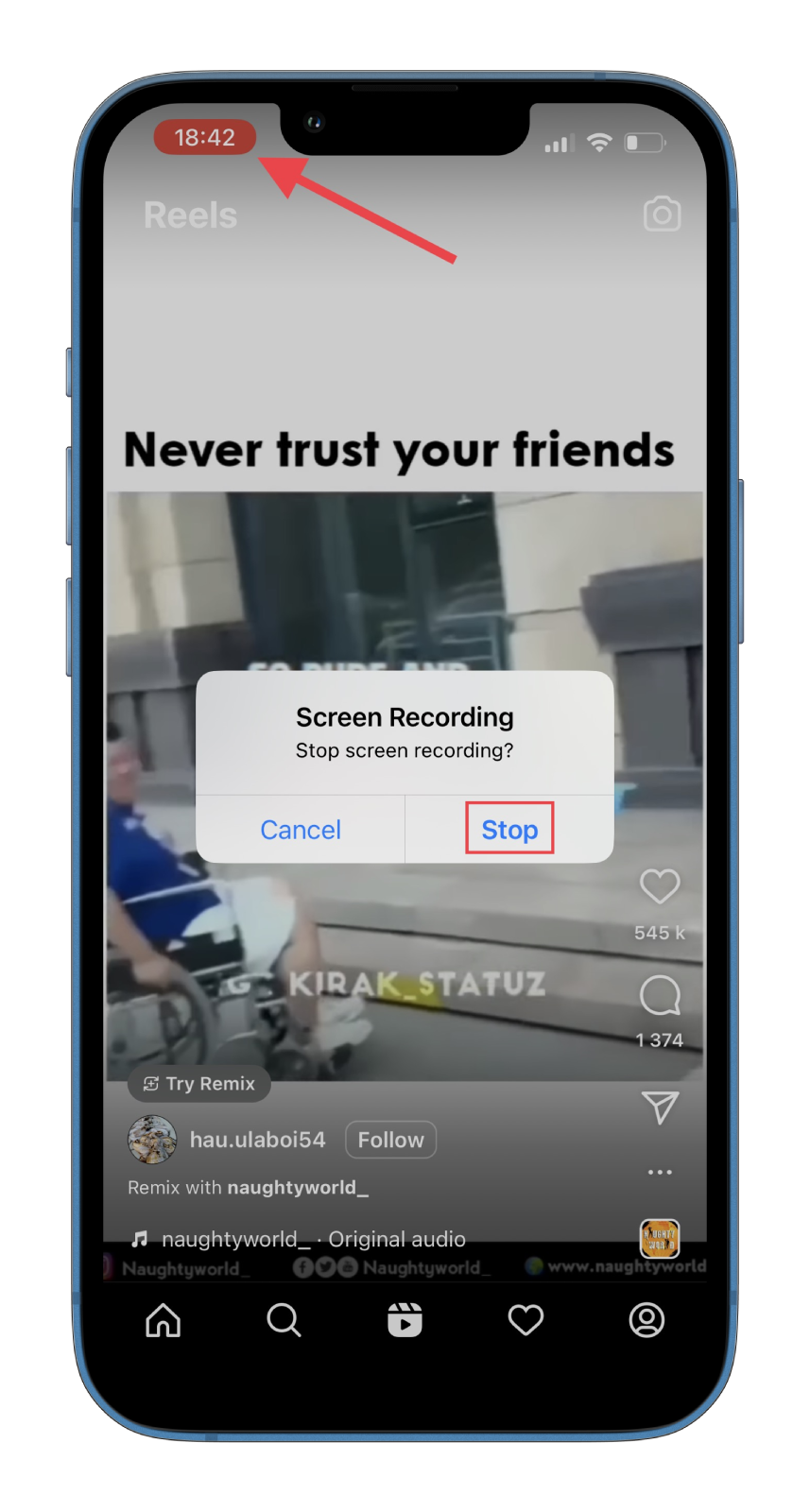
Now, you will see a notification that the video has been saved in the Photos app.
How to add Screen Recording to Control Center on an iPhone
If you don’t see Screen Recording in Control Center, you need to add it. Here’s how:
- Open Settings and navigate to Control Center.
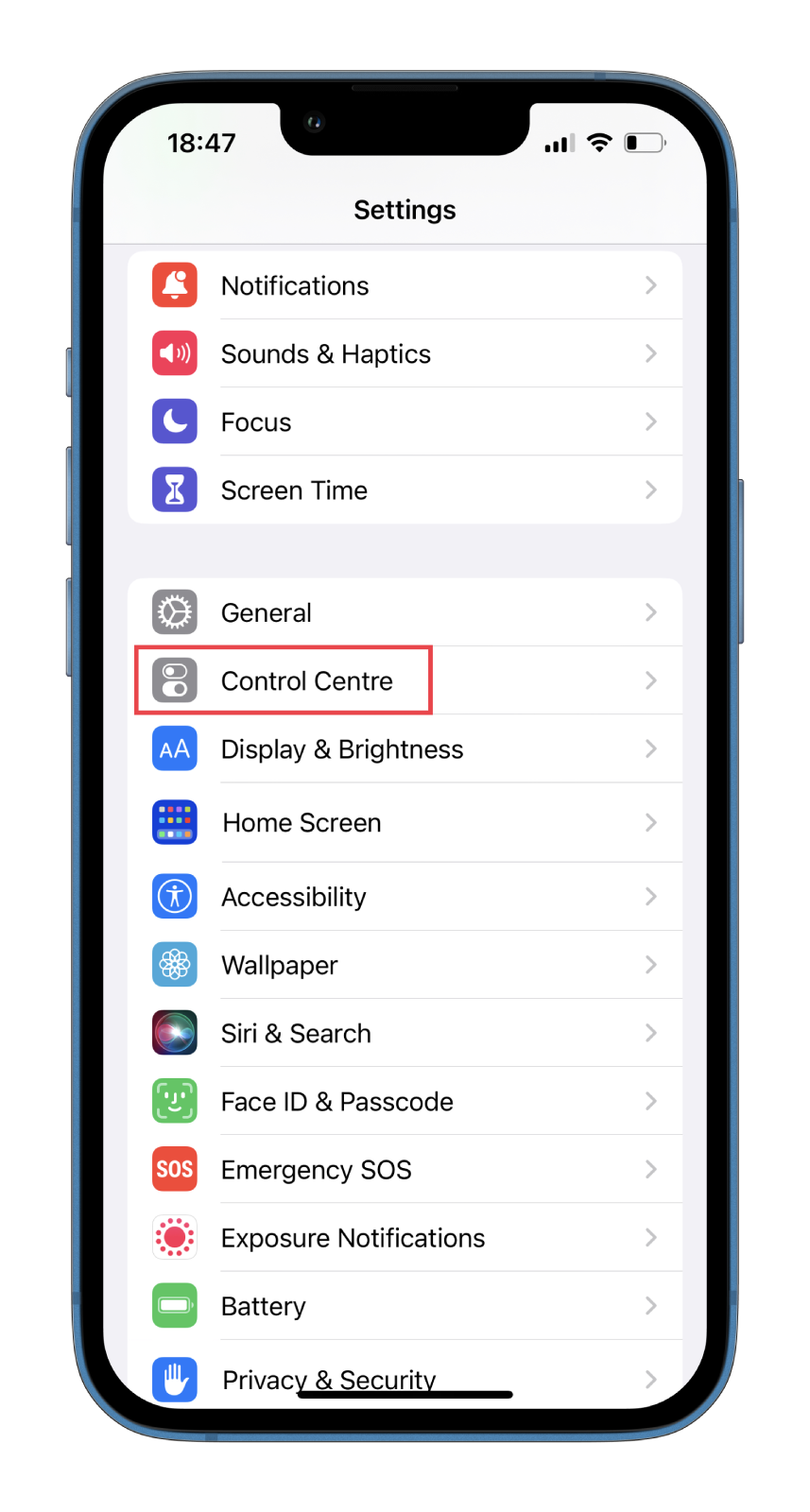
- Scroll down and tap on the + icon next to Screen Recording.
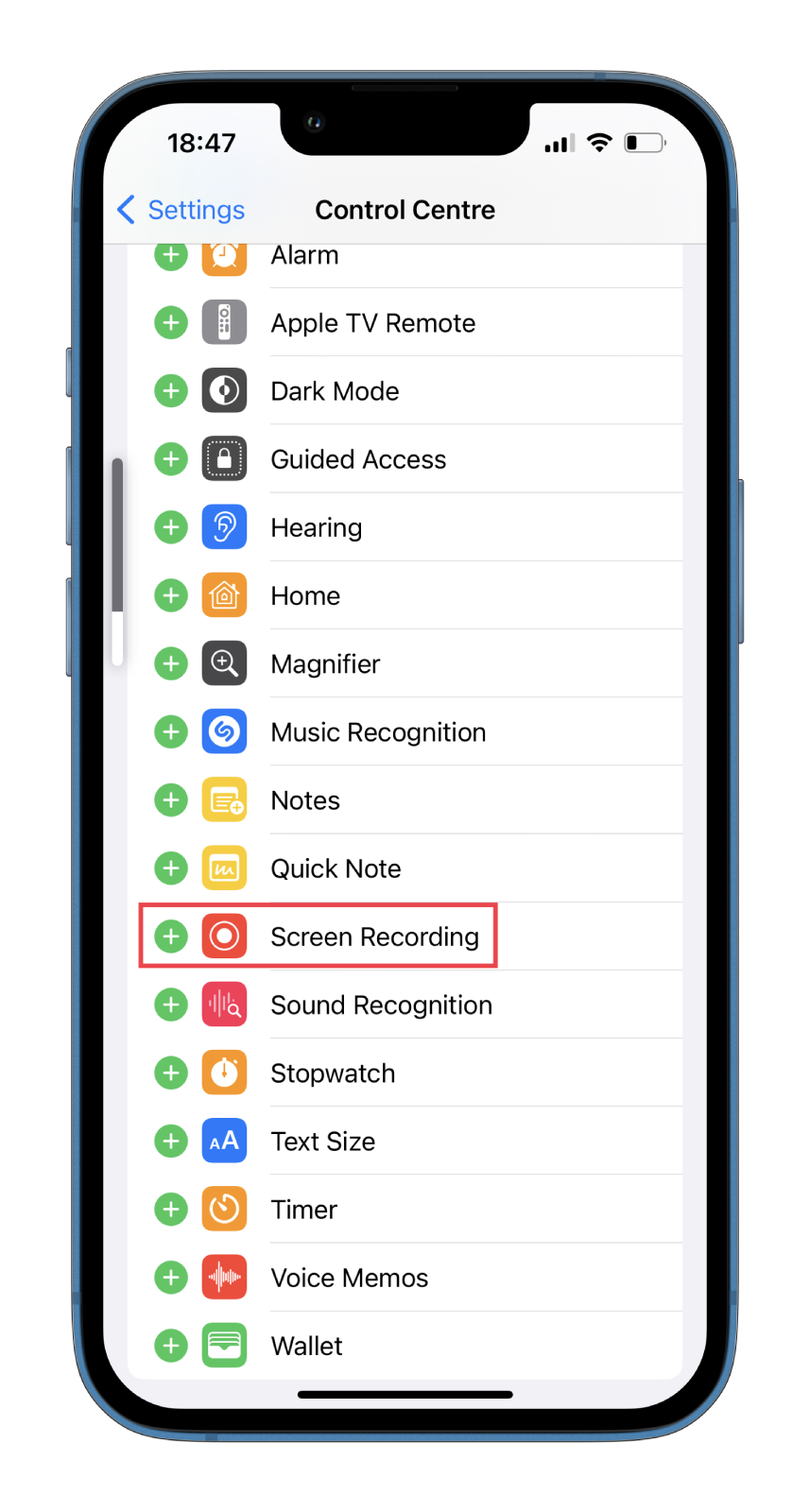
After this, swipe to open Control Center, and you will see an appropriate button.
Read Also:
- How to do a Shared Post on Instagram
- How to add lyrics to Instagram Reels
- How to reset a forgotten Instagram password
How to save Reels on an iPhone using InstaSaver
With InstaSaver, you can download and save clips directly to your iPhone without recording the screen. Here’s what you need to do:
- Go to App Store and download InstaSaver.
- Then open it and tap on the Insta Saver button.
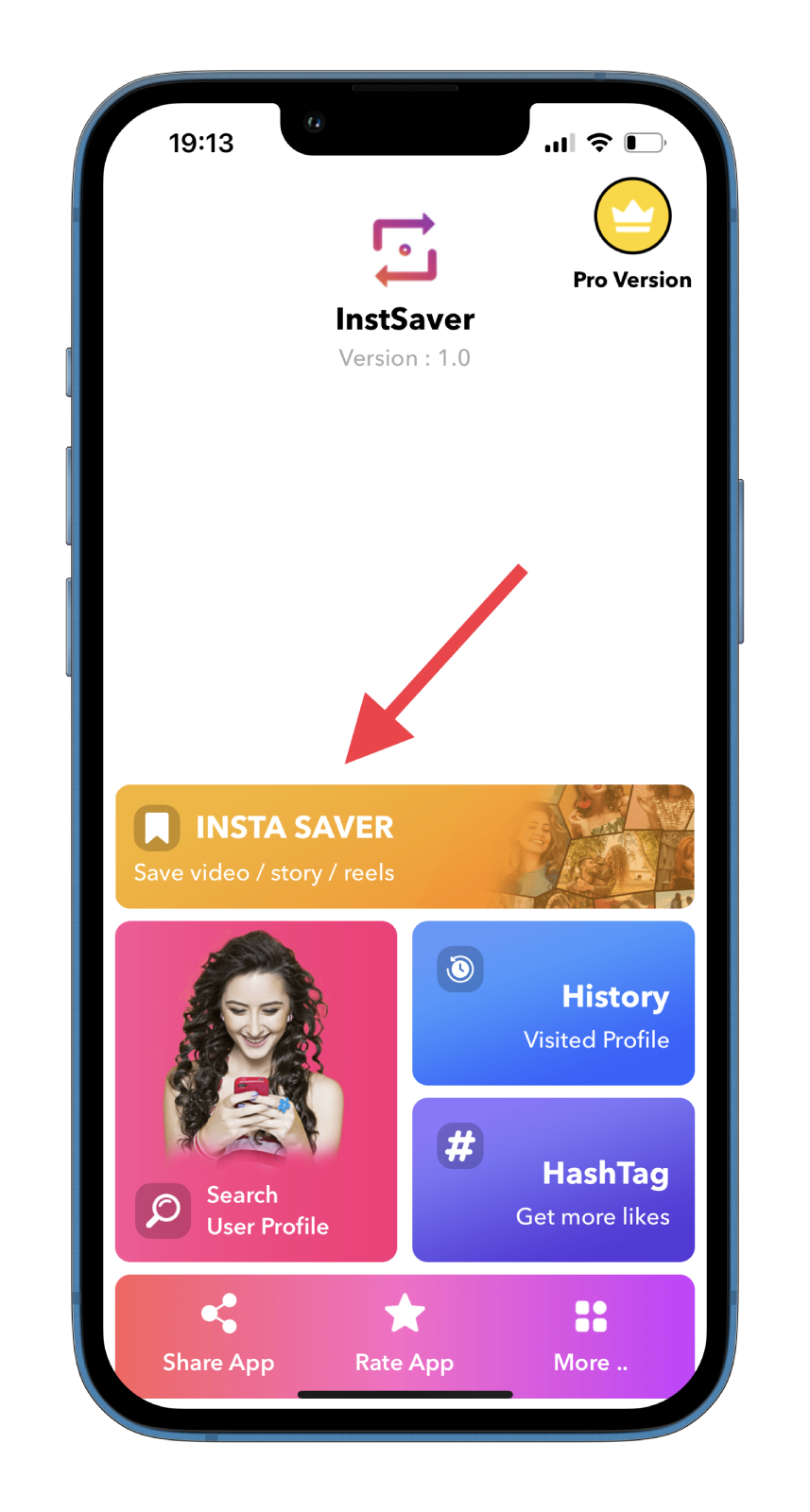
- After that, tap Open Instagram.
- Now, go to the Reel you want to save, tap on the three dots icon at the bottom right corner, and select Link.
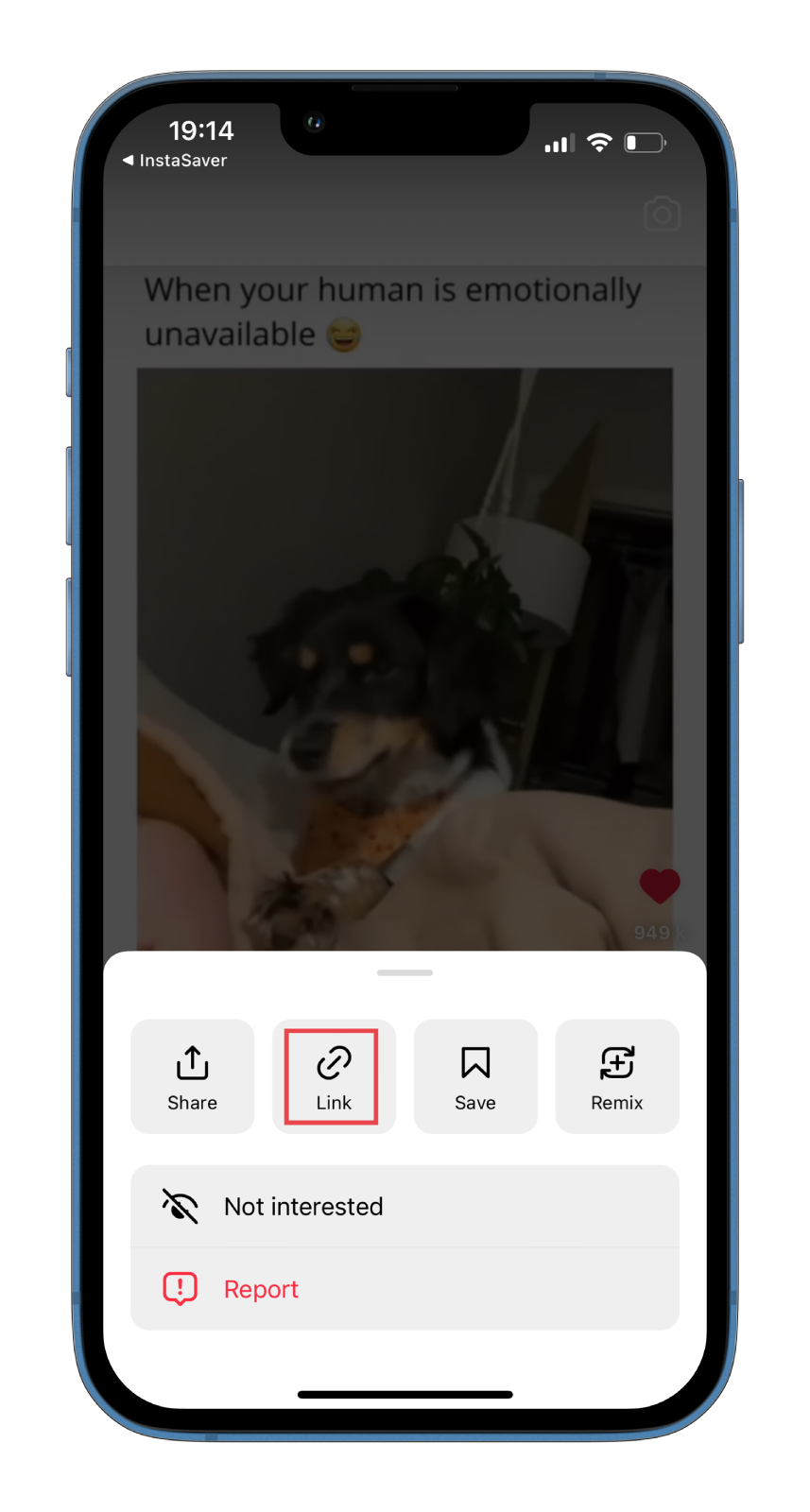
- Return to InstaSaver and tap Allow Paste.
- Finally, tap Save.
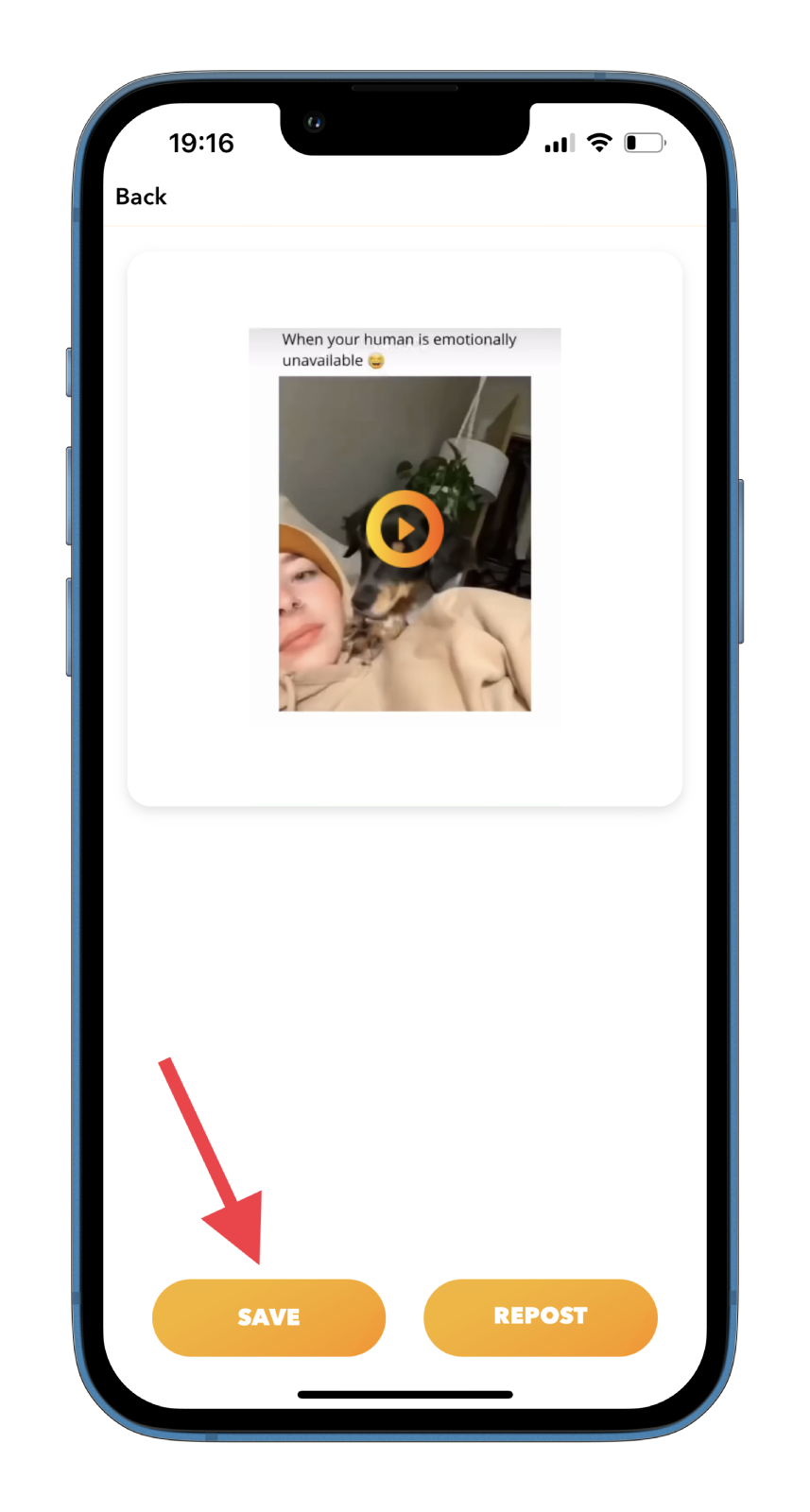
After that, the video will appear in your gallery without watermarks. Now, you can upload and show it wherever and to whomever you wish.
There are many apps like InstaSaver in the AppStore. If that doesn’t suit you, you can pick up any other more user-friendly app you feel.






