When you watch content on Hulu on PC you may need to take a screenshot, for example, if you want to show some footage to your friends. The thing is that the app itself doesn’t have any screenshot options. After all, if you take a screenshot of the content, you may be violating the copyright.
However, there are still several ways to take screenshots in the Hulu app on your PC. You can built-in Windows features such as the Print Screen button and Snipping Tool. Moreover, you can use different third-party screenshot tools. Depending on which method you choose, let’s look at how to use each of them.
How to take a screenshot of the Hulu app using Print Screen
The easiest and fastest way to take and save a screenshot of Hulu on your PC is to use the Print Screen function. To be more precise, it is a key (sometimes referred to as “Pr Scr”) that should be on your keyboard. It is usually located in the upper right corner above the Backspace key.
So, if you want to go this way, you can follow these instructions:
- First of all, open the Hulu app or website in a web browser on your PC.
- Then, sign in to your Hulu account and play the content you want to screenshot.
- After that, stop the video and press the Print Screen button on your keyboard.
- Now, open the Paint app on your PC and press “Ctrl + V” to paste a picture.
- Next, save the picture on your PC.
- Finally, you can send it to your friends.
You can also open your messenger app, for example, Telegram, and just paste a screenshot into the chat in the same way (“Ctrl + V”) and send it without editing in Paint.
How to take a screenshot of the Hulu app using Snipping Tool
If you’re using the Hulu app on your Windows PC or laptop, you can use the Snipping Tool to take a screenshot. Here’s how:
- Click on the Start button and type in “Snipping Tool”.
- Launch the Snipping Tool app.
- Then, click on the “New” button to start the screenshot process.
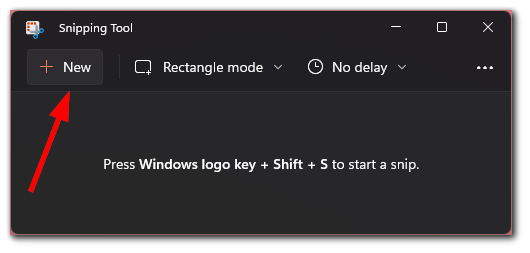
- Finally, just save your screenshot and send it to your friend.
Once you have completed these steps, you will be able to screenshot Hulu using Snipping Tool on your Windows PC. In the same way, you can screenshot, for example, your game process in Minecraft.
How to take a screenshot of the Hulu app using a web browser extension
You can also use the Video Screenshot extension on your PC to help you take a screenshot on Hulu. This app only works in Chrome and helps you take screenshots in good resolution and, most importantly, without interface shortcuts and viewing panels.
So it’s a good option if you want to capture your favorite moments from shows on YouTube, Netflix, Amazon Prime, and videos on most other platforms.
How to take a screenshot of the Hulu app using third-party apps
If you often use screenshots to showcase various projects and ideas, the best one for annotating and editing is PicPick. It has a modern Windows interface with a ribbon panel. If you take multiple screenshots, PicPick displays them all in its editor using tabs.
Although PicPick has a user-friendly interface, what sets it apart from other applications is its editing interface. You can use it to resize and crop screenshots, apply effects, insert text, and even add stamps such as numbers and arrows to annotate screenshots before sending them.
You can then upload screenshots to services like Facebook, Twitter, or an FTP server directly from the Share tab.
Read Also:
- How to watch Hulu on Vizio TV
- How to fix you can’t watch Hulu on your laptop or PC
- How to change your Hulu account on Roku
How to avoid black screen problems on Hulu
When you take a screenshot, you may encounter a black screen problem on Hulu. You may also run into this problem if you are streaming Hulu on Discord. This can ruin the mood of watching the show.
The fact is that often when ads can’t load, a black screen appears. However, this can also be due to a network connection, corrupted application files, or third-party applications.
However, in any case, there are several ways to get rid of this problem.
Check whether you have the Hulu ‘No Ads’ plan
If you have a subscription that gets rid of ads, this is also a problem on Hulu’s part. Since you don’t have a plan that provides for displaying ads, Hulu simply replaces them with a blank black screen. This is very inconvenient, especially if you are paying extra for no option with it. In this case, you need to notify customer service of the problem.
Check Hulu servers
Since Hulu is a streaming platform, it runs on servers and there’s a possibility that the problem lies in the poor performance of the servers. To check Hulu servers, you can use third-party websites like Downdetector, where you can view the current situation of the app and the issues it encountered. So if the servers are down, you won’t be able to manage the issue by yourself but wait for their team to resolve the problem.
Update Hulu
Updates are a vital part of every app to keep it running smoothly on the devices it supports. However, if you haven’t yet updated the Hulu app on your device, now is the time to do so.







Doesn’t work. Only captures a black screen.