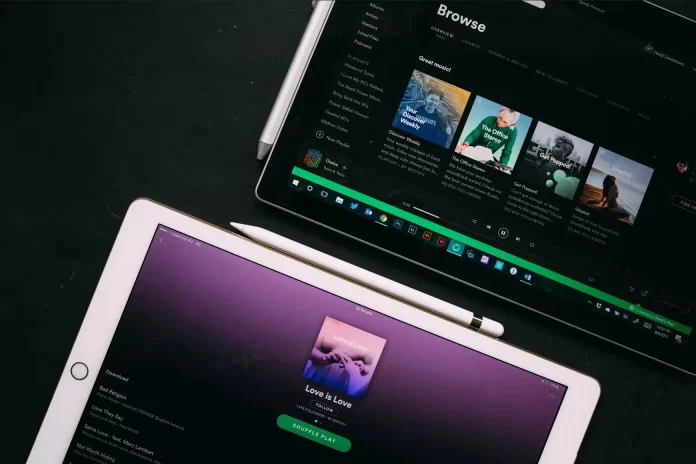One of the features of Spotify is the ability to create your playlists and share them with others. If other people like the song list, Spotify subscribers appear and can listen to and even make changes to the playlist. The peculiarity is that the user has to access it through the settings.
If you create a public playlist on Spotify, any other Spotify user can like or follow it. Whether your Spotify playlist has one or a thousand likes, you may be wondering exactly who liked it. Although on most social media sites like TikTok or Instagram, you can see who liked your content. Spotify, however, doesn’t have that option. However, you can analyze other statistics. Well, let’s take a closer look at how you can do that.
What are Spotify’s statistics?
There are only two kinds of statistics in Spotify that you can easily analyze. The first is songwriter and album statistics. He sees them in a separate app or on a special website called Spotify for Artists. There the artist can analyze who is listening to his songs, the number of listens, and the number of likes. In addition, the artist can find out how the listener found out about his song and where he found it.
Also, this service provides the ability to create an artist profile and edit it to your liking. For example, you can change your profile cover and avatar, and add concert dates, additional links, and information. You can even add information about your merch. Yes, it’s all available through Spotify for Artists. So if you’re a budding artist, you’ll need it.
The second type of statistics is statistics for users and listeners. When you create your playlist, for example, you probably want to know how many people listen to it, like it, and who interacts with it in principle. Unfortunately, you can’t exactly find out who liked your playlist as you can do on TikTok, for example. However, you can find out how many. The number of listens and likes is still the most important statistic.
Read Also:
- Why does Spotify keep crashing and how to fix it
- How to use Spotify Blend to combine your and your friends’ favorite songs in one playlist
- How to set up Spotify Sleep Timer
How to see your Spotify playlist stats on iPhone
If you’ve created and shared your cool Spotify playlist and now want to see your listening and liking stats, you can very easily do so in the app. Follow these steps to see your Spotify playlist stats on your iPhone:
- First of all, open the Spotify app on your iPhone.
- Then, tap on “Your Library” and select the “Playlists” tab at the top of the screen.
- After that, go to the playlist you want to check.
- Under the name of the playlist, located on the left side of the screen, you will see the number of likes.
Unfortunately, you cannot use this counter to find individual users who liked the playlist. For example, if you try to click on the likes counter, nothing happens. While there’s no workaround to find out who liked your Spotify playlist, some users do check their subscribers to see if someone new has appeared on the list.
However, that doesn’t necessarily mean anything. Even if you have a new subscriber, your playlist may have been liked by someone who already follows you, or someone who doesn’t follow you at all. This method can be especially useless if your Spotify account has a lot of subscribers. There’s simply no accurate way to determine who likes your Spotify playlists. Nevertheless, to make your Spotify playlists more popular, you can change their covers.
How to see your Spotify playlist stats on an Android device
If you want to see your Spotify playlist stats on your Android device, you have to follow these steps:
- First, open the Spotify app on your Android device.
- Tap on “Your Library” and select the “Playlists” tab at the top of the screen.
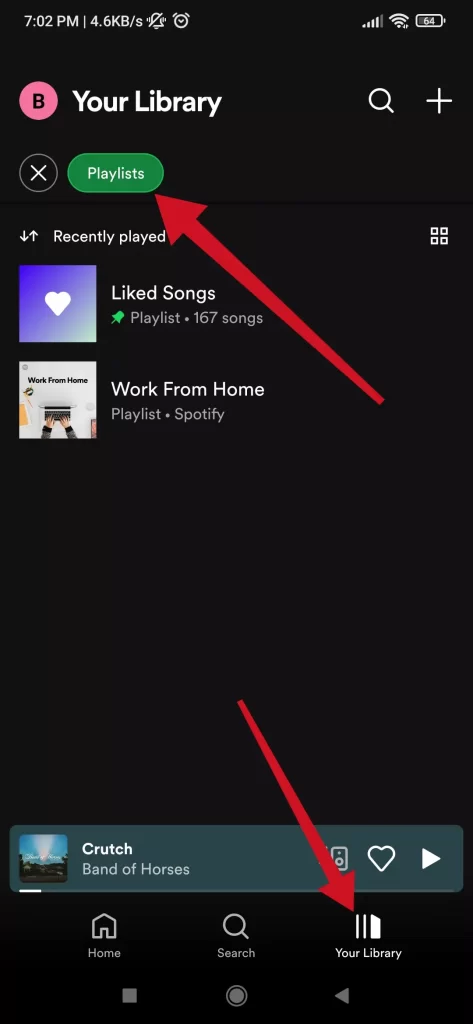
- After that, go to the playlist you want to check.
- Under the name of the playlist, located on the left side of the screen, you will see the number of likes.
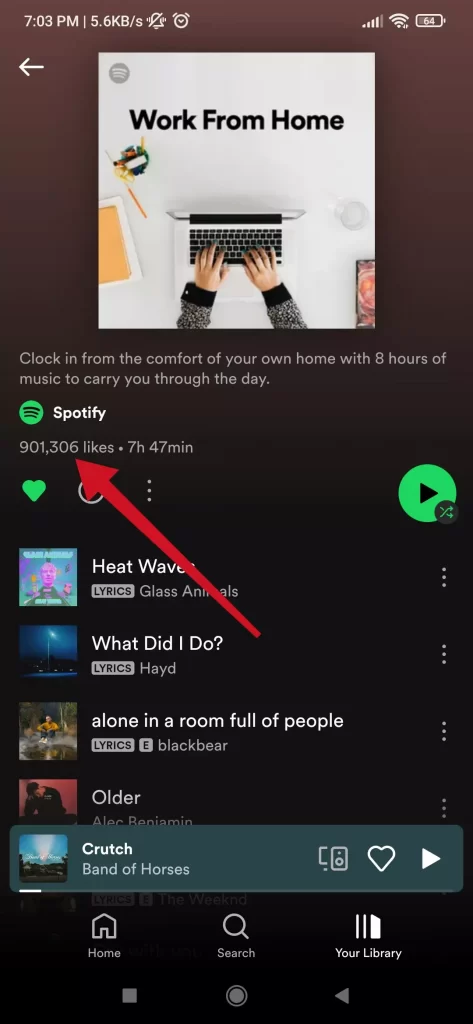
Once you have completed these steps, you will be able to see the number of likes under the Spotify playlist’s name. Moreover, you have also to be aware that you can easily delete your Spotify playlist if you don’t need it anymore and want to try to create something new.
How to see your Spotify playlist stats on a PC
If you want to see your Spotify playlist stats on your PC, you have to follow these steps:
- Launch the Spotify app on your PC.
- Then, click on the “Your Library” tab and select the playlist you want to check.
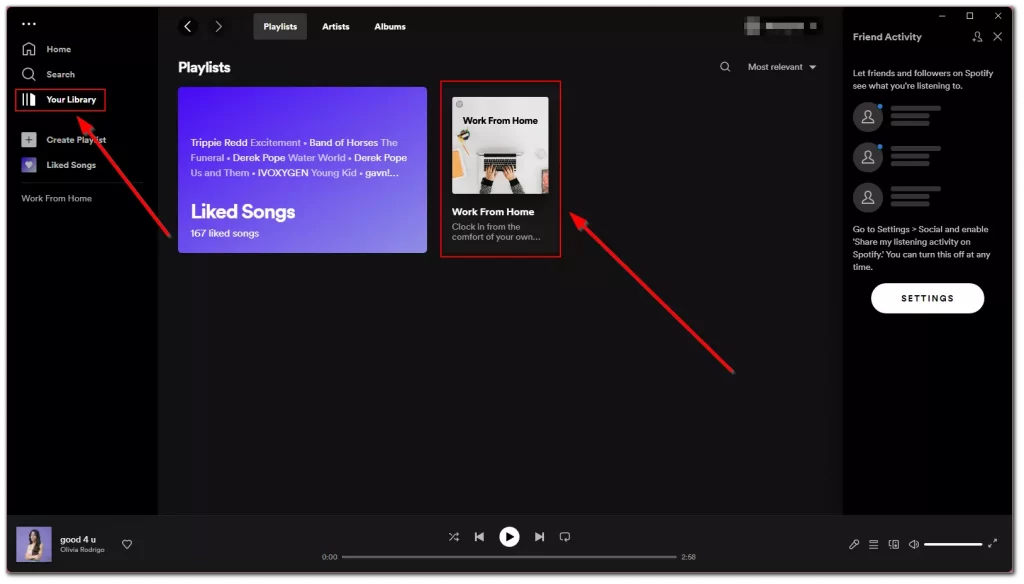
- Finally, you will see the number of likes under the name of the Spotify playlist.
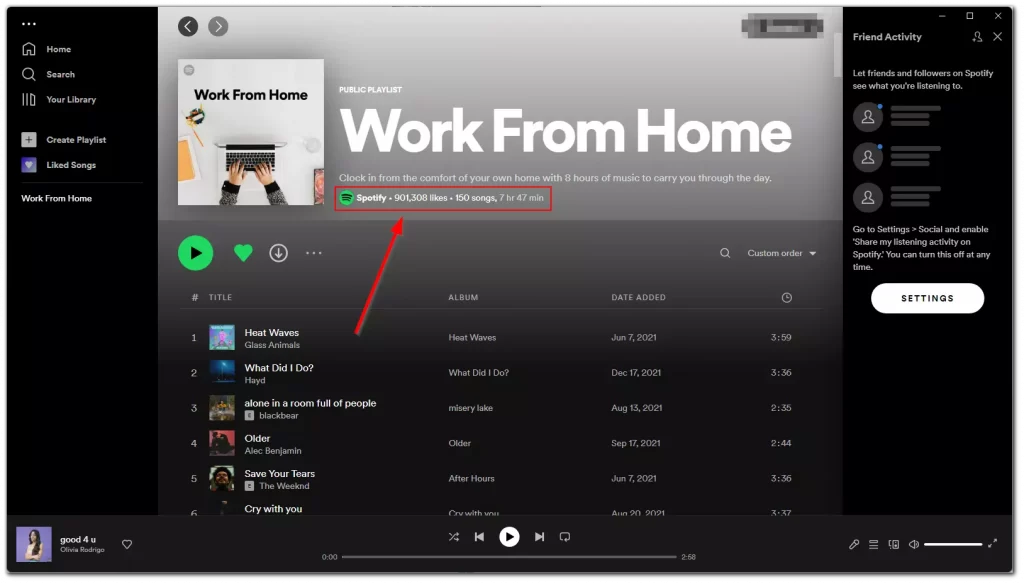
Once you have completed these steps, you will be able to see your Spotify playlist stats on your PC or laptop. Furthermore, you can also transfer your Spotify playlist to Apple Music.
How to block artists in Spotify recommendations
Spotify constantly analyzes your activity to suggest the most appropriate music. Sometimes the recommendations include artists you don’t want to listen to at all. The disliking button doesn’t always help, because that artist might end up in the next selection again, but with a different track.
Luckily, Spotify lets you block artists so their music won’t show up in recommendations again. To do this, you simply:
- Open the artist’s profile.
- Tap on the “three dots” icon below the photo.
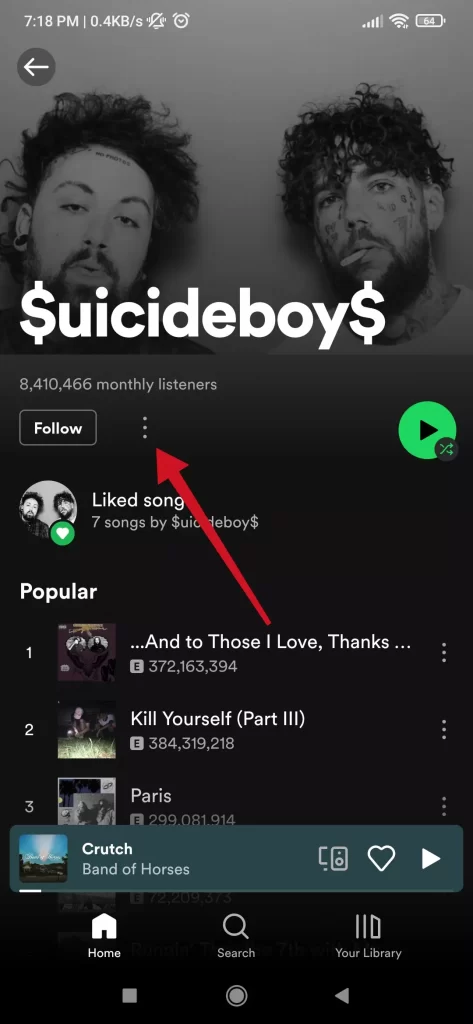
- In the menu, select “Don’t play this”.
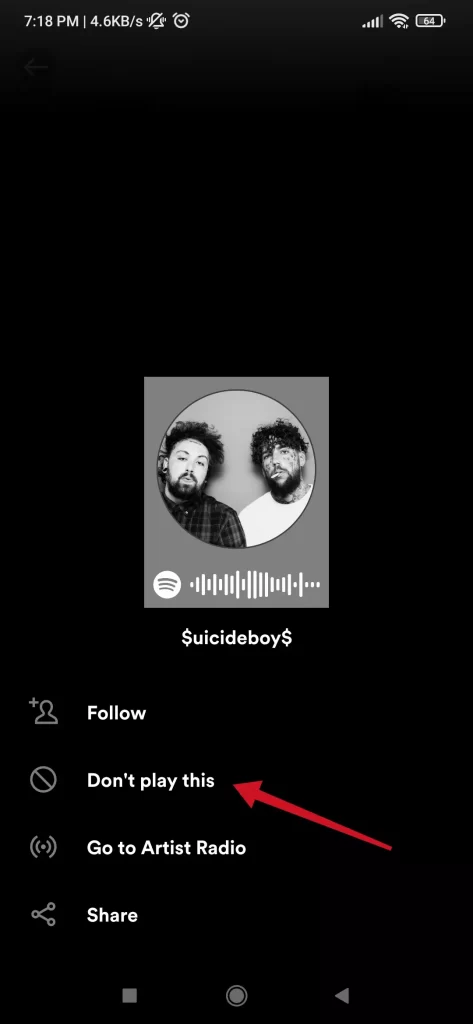
Once you have completed these steps, you will be able to block the artist in your Spotify recommendations. Moreover, you can also easily clear your queue on Spotify.
Read Also:
- How to use Spotify Listen Alike to create a curated playlist of songs you may like
- Want to sleep with Spotify? Here’s how to set up Spotify Sleep Timer on Spotify
- How to stop Spotify from opening on startup on Windows or Mac
Why do you need stats on Spotify?
Having this information is good for both parties-the singers and their listeners. The former can control the development of success. In particular, many musicians see Spotify as a platform for promotion and revenue generation. That’s why many people ask how to view my auditions on Spotify. The resulting statistics can be used to make further decisions to improve the quality of tracks or work in other directions.
For the listener, viewing stats is an opportunity to learn the characteristics of a popular personality. In addition, it’s easy to get information on the number of listens with the help of special services for further adjustment of the playlist.