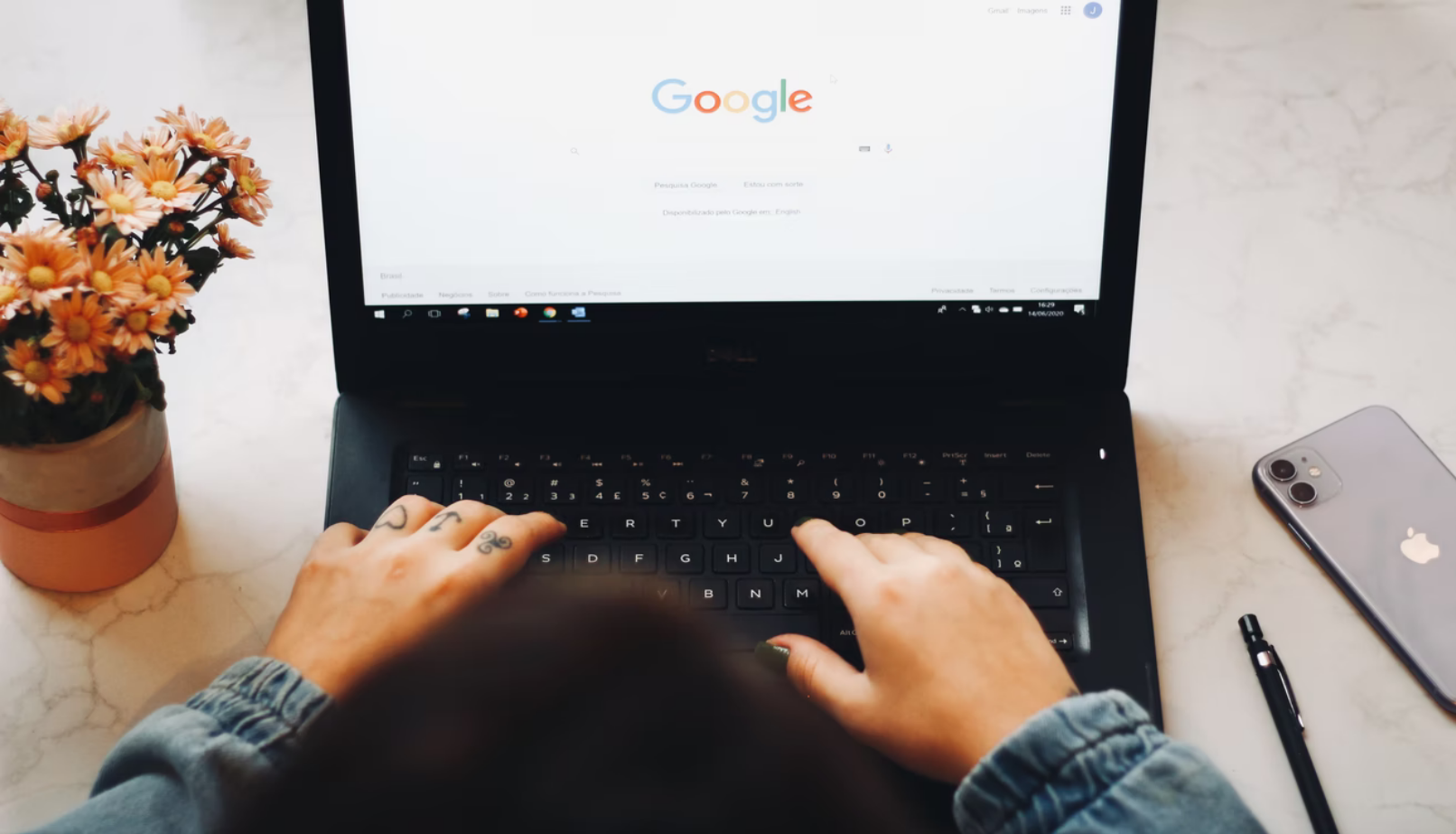There are many popular browsers today, but one of the most used is considered to be Google Chrome. This is because Google Chrome creates the most comfortable conditions for people to use this browser. As in today’s world, it’s an important instrument for many purposes. People use it to do a lot of things every day.
Google Chrome creates the best possible conditions for this because the functionality of the browser is important, thereby adding the possibility to have bookmarks. This allows Google Chrome users to open the necessary tabs with sites to perform tasks faster. However, at the same time, some people don’t know how to use it or find important information using Google Chrome bookmarks.
Content
What are Google Chrome bookmarks
In fact, the Google Chrome browser creates a lot of opportunities for its use to be the most comfortable for all users. This also manifests itself in the fact that on the home page you can choose any of the tools of Google, thereby saving your time and faster navigation to the desired site.
Having Google Chrome created bookmarks works in the same way. In Google Chrome bookmark is a placeholder for a web page that allows you to quickly access it instead of browsing or searching for it. When you use it, it looks like all you have to do is click on the bookmark and it opens right away instead of typing its address into the search bar.
Since most users have bookmarks in their browsers, Google Chrome allows you to do many different things with your bookmarks to make your work more efficient and functional. You can create new ones, add them to a shared folder, export Google Chrome bookmarks, delete them, or rename them.
Read also:
- How to delete saved passwords on a Google account
- How to add the trusted site to Google Chrome
- How To Fix Google Chrome Tabs Crashing
How to store Google Chrome bookmarks
In addition to making it easy to quickly access your most used sites, Google Chrome has other features that make it easier to use. Along with this, Google is making it easier to swap between user profiles in Chrome, which will also help structure your quick access. Using this, you can add different bookmarks for each family member on each account.
In order to improve and optimize your Google Chrome browser, you don’t need to have any special knowledge. As all the most basic features that will help you in your work are placed on the main page, including bookmarks. They are stored in the express panel and in folders in the bookmarks panel. Each folder contains portals that the user likes. The list of links is divided into categories, and placed in separate subsections.
Google Chrome bookmarks are easily sorted and accessible from the browser. It only takes a few clicks to add, delete, and rename bookmarks. However, if you need to transfer your bookmarks to a new browser, you may need to find a bookmark file to transfer them manually, unless you use the export feature to create a new file.
In addition, you can restrict access to some sites using your browser. This will allow you to further structure the web pages you encounter every day by blocking websites on Google Chrome.
How to find Google Chrome bookmarks in the browser
In web browsers from different developers, the locations of quick links to portals are different. Therefore, it’s worth understanding where the bookmarks are in Google Chrome and how to manage the saved links. Google Chrome is a practical browser in use. This browser is characterized by an intuitive interface. It’s installed on different types of devices, and all the bookmarks are available to the user through synchronization. So to find Google Chrome bookmarks in the browser follow these steps:
- The first step is to open the Google Chrome browser.
- After that, you need to go to the list of basic functions and menus and click on the three dots in the upper right corner.
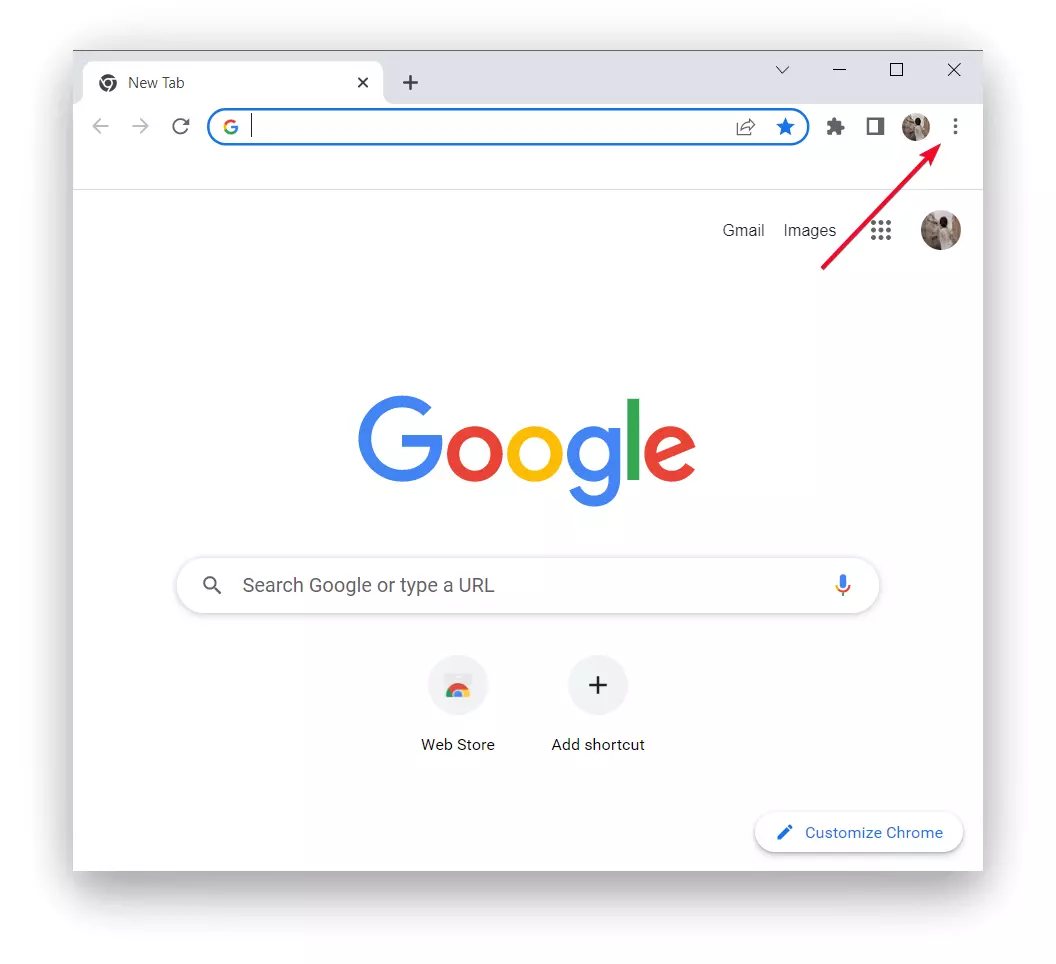
- Then select the “Bookmarks” item.
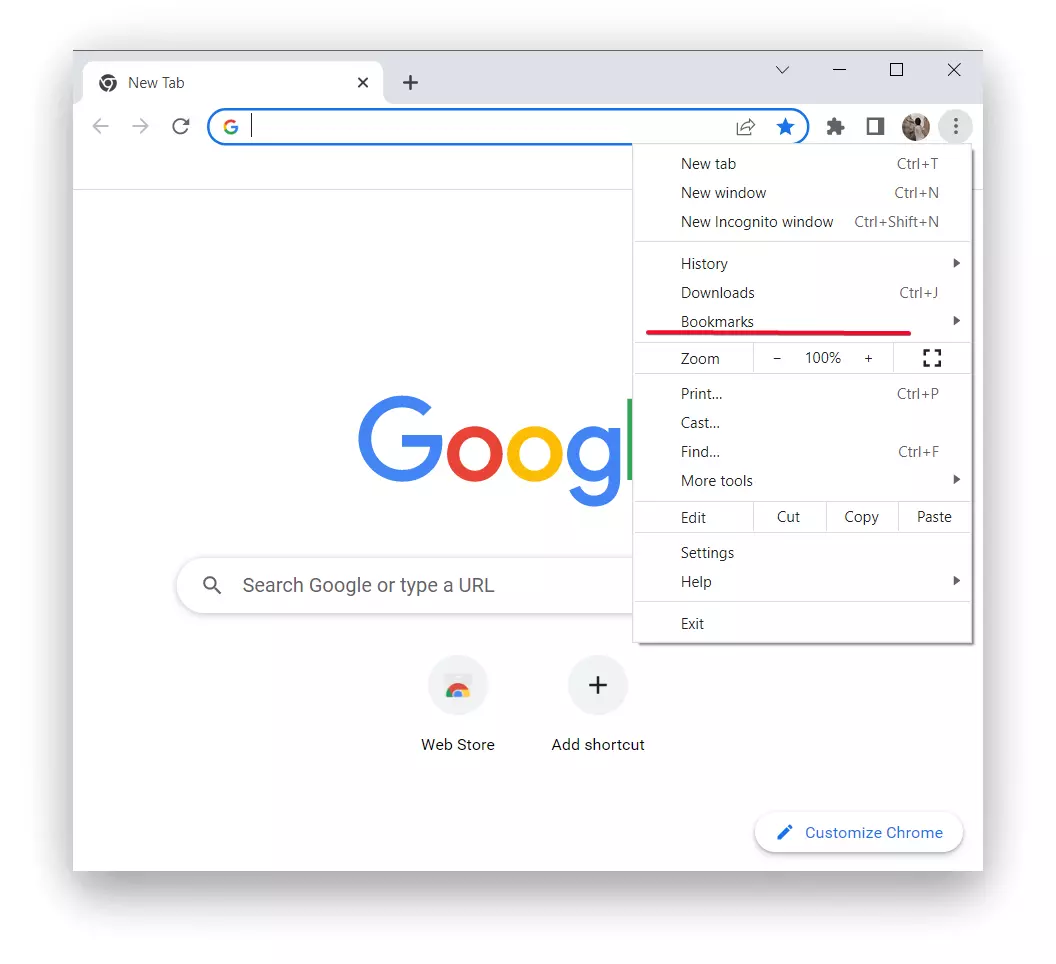
- In the next step you need to find the item “Bookmark Manager” and click on it.
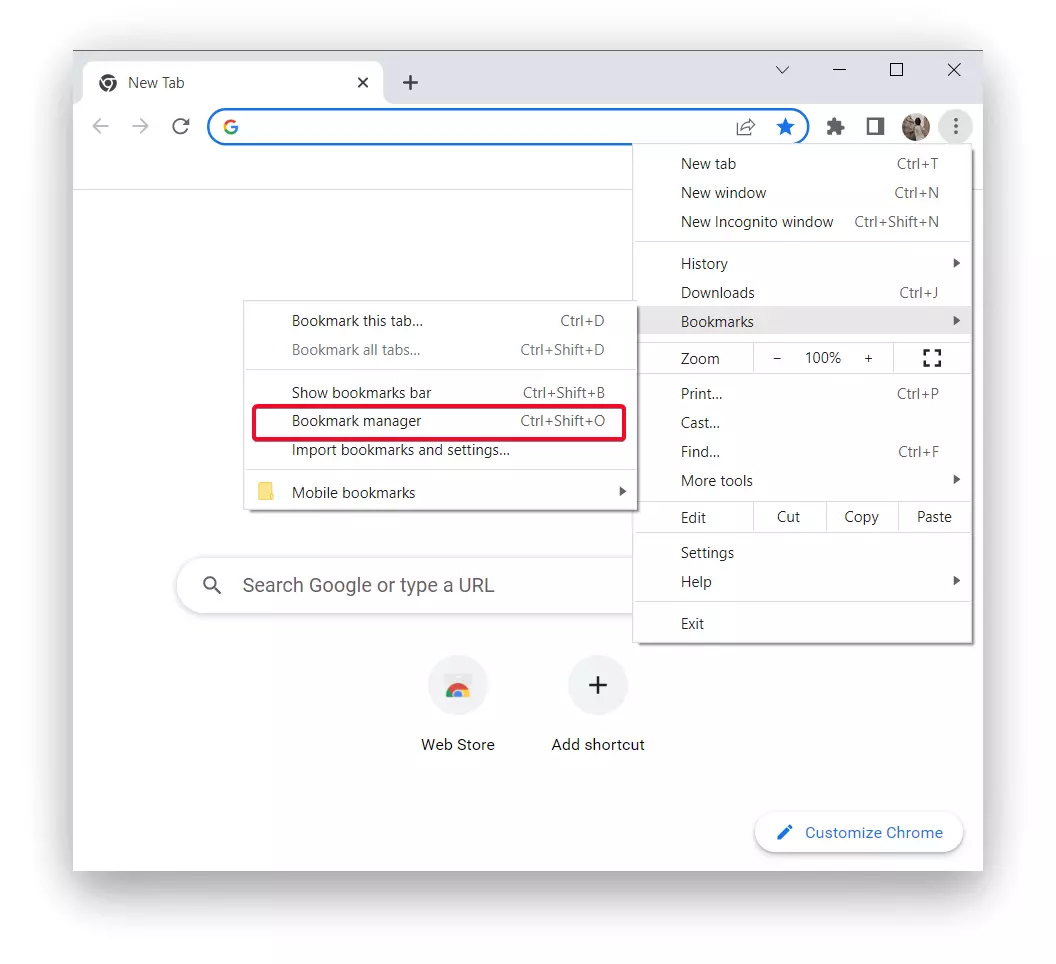
By following these steps, you can find bookmarks in the browser, which will allow you to further analyze the sites that you have added. Also in order to further structure bookmarks and make them the main tool for comfortable work in the browser.
How to find Google Chrome bookmarks on Windows
In fact, you can also find Google Chrome bookmarks on Windows, because the browser is a standard program and the installation involves creating a separate system folder, which contains information about the program files and settings for the web browser. Therefore, you can find Google Chrome bookmarks on Windows by following these steps:
- First of all, open “File Explorer”.
- Then, navigate to the “C:/Users/{Your username}/”.
- Open the “AppData” folder. If you don’t see the folder, this means that it’s most likely hidden. To access it, you must change the settings to show hidden folders.
- Click on the “View” tab from the menu and in the “Show/Hide” section check “Hidden items”.
- Now, the “AppData” folder should be visible. Open it.
- After that, go to the “Local” folder.
- Open “Google”, then “Chrome” and “User Data”.
- Click on the “Profile 2” folder or if it doesn’t exist, choose “Default” or “Profile 1”. It depends on the number of profiles in your Chrome browser.
- Finally, scroll down and you will find the “Bookmarks” file.
After completing these steps, you can move, copy, and delete Chrome bookmarks as you see fit. Along with this, not only bookmarks will help you have quick access to different sites, allowing you to work more efficiently. You can also save passwords on a Google account, but many people don’t use this option because they are afraid of different situations, but with this, you will have faster access to sites.
Read also:
- Fix Google Chrome not updating
- How to view your saved credit card numbers in Google Chrome on a PC or laptop
- How to change Google Chrome download folder
How to find Google Chrome bookmarks on macOS
Actually, the algorithm is about the same if you use it on macOS, maybe even a little bit easier to allow you to find the bookmarks you need. If you want to find your Google Chrome bookmarks on macOS, you have to follow these steps:
- Open “Finder”.
- Go to “Users/{Your username}/”.
- If you don’t see the “Library” directory, press “Command + Shift + Dot” to disable the hidden folders. Also, if you want to access the “Library” files directly, hold down the “Alt” key before selecting the “Go” menu.
- Open “Library” and then go to the “Application Suppor”.
- Search for “Google” and click on it.
- Select “Chrome”.
- After that, open the “Default” folder.
- Finally, you should see the “Bookmarks” file, which contains all your Chrome bookmarks, and the “Bookmarks.bak” file, which serves as a backup.
If for some reason you can’t find your bookmark file in these folders, you can contact Google Support. Sometimes the problem is a glitch in your Google Chrome profile or your current OS state, or there could be another type of malfunction. In this case, try restarting your computer and trying again, or contact support, where they can help you find a solution.